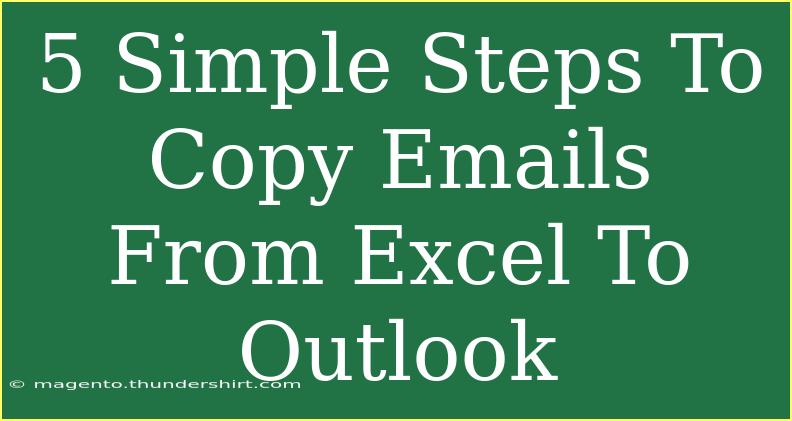Copying emails from Excel to Outlook can seem daunting, but with just a few simple steps, you can streamline the process and save yourself a lot of time. Whether you’re compiling a mailing list or just need to transfer information quickly, you can do this efficiently without any headaches. In this guide, we will walk you through five easy steps to achieve this, along with tips, common mistakes to avoid, and troubleshooting advice to make your email management smooth and stress-free. Let’s dive in! 🚀
Step 1: Prepare Your Excel Spreadsheet
Before you begin the copying process, it's essential to have your Excel spreadsheet properly formatted. Make sure your emails are neatly organized in a single column. This will make it easier when copying them to Outlook. Here's a quick tip for the layout:
| A |
| email1@example.com |
| email2@example.com |
| email3@example.com |
Important Note: Ensure there are no empty rows or extra spaces in your email column. This helps maintain consistency and prevents errors during the copy-paste process.
Step 2: Copy the Email Addresses
Once your Excel spreadsheet is ready, it's time to copy the email addresses. Here’s how you can do it:
- Click on the first email address in your spreadsheet.
- Hold the Shift key and select the last email in the list if you want to copy multiple emails. Alternatively, you can hold the Ctrl key and click to select individual addresses.
- Right-click on the highlighted area and select Copy or simply press Ctrl + C on your keyboard.
Important Note: If you have many emails, make sure that you are only copying the email addresses without selecting other data.
Step 3: Open Outlook and Create a New Email
Now that you have copied your email addresses, you need to switch to Outlook. Here are the steps:
- Open Microsoft Outlook on your computer.
- Click on New Email to create a new message.
You will now see a blank email window where you can paste the email addresses.
Step 4: Paste Email Addresses into Outlook
After the new email window is open, it’s time to paste the email addresses into the "To" field.
- Click on the To button or the "Cc" / "Bcc" field, depending on where you want to place your email addresses.
- Right-click in the field and select Paste, or simply press Ctrl + V on your keyboard.
Formatting Emails
Outlook automatically separates multiple email addresses with a semicolon (;) when pasted into the "To" field.
Important Note: If you notice that some emails are not recognized, ensure that there are no spaces before or after each email address in your Excel file.
Step 5: Send Your Email
Finally, after all email addresses are in place, you can compose your message. Here are your last few steps:
- Write your subject in the Subject line.
- Type your message in the body of the email.
- Once you are satisfied, click on Send to distribute your email to all recipients.
Important Note: It's always a good practice to send a test email to yourself first. This ensures that everything appears as expected and all email addresses are correctly formatted.
Helpful Tips for Efficient Email Management
To enhance your email management experience, here are some quick tips:
- Use Excel Formulas: If you need to format emails or extract them from names, use Excel formulas to automate tasks.
- Sort and Filter: Organize your email list by using Excel’s sort and filter functions to eliminate duplicates or irrelevant addresses.
- Keep a Backup: Always maintain a backup of your email addresses in Excel for future reference or for any mishaps.
Common Mistakes to Avoid
- Copying Non-email Data: Ensure you are only selecting the email addresses to avoid confusion.
- Formatting Issues: Be cautious about spaces or punctuation that can cause errors when pasting.
- Using Old Excel Versions: Ensure your Excel and Outlook versions are up-to-date to avoid compatibility issues.
Troubleshooting Common Issues
If you encounter any difficulties while copying emails from Excel to Outlook, consider the following solutions:
- Emails Not Recognized: Double-check your email formatting in Excel. Remove any additional spaces or characters that could affect recognition.
- Outlook Crashes: If Outlook crashes during the process, try restarting it and checking for updates.
- Pasting Issues: Sometimes, pasting doesn’t work as intended. If so, try pasting into a text editor first to remove formatting, then copy from there and paste into Outlook.
<div class="faq-section">
<div class="faq-container">
<h2>Frequently Asked Questions</h2>
<div class="faq-item">
<div class="faq-question">
<h3>Can I copy emails from multiple Excel sheets into Outlook?</h3>
<span class="faq-toggle">+</span>
</div>
<div class="faq-answer">
<p>Yes! You can copy email addresses from different sheets, but you must paste them into a single column first before copying to Outlook.</p>
</div>
</div>
<div class="faq-item">
<div class="faq-question">
<h3>What happens if I paste incorrectly formatted emails?</h3>
<span class="faq-toggle">+</span>
</div>
<div class="faq-answer">
<p>Outlook may not recognize incorrectly formatted emails, leading to delivery issues. Always double-check formatting before pasting.</p>
</div>
</div>
<div class="faq-item">
<div class="faq-question">
<h3>Is there a limit to the number of email addresses I can send in one email?</h3>
<span class="faq-toggle">+</span>
</div>
<div class="faq-answer">
<p>Yes, there is a limit depending on your email provider. Check with your provider's guidelines for specifics.</p>
</div>
</div>
<div class="faq-item">
<div class="faq-question">
<h3>Can I send emails from a distribution list instead?</h3>
<span class="faq-toggle">+</span>
</div>
<div class="faq-answer">
<p>Absolutely! If you have a distribution list set up, you can send your email to the list instead of individual addresses.</p>
</div>
</div>
<div class="faq-item">
<div class="faq-question">
<h3>What if I need to send personalized emails to a list?</h3>
<span class="faq-toggle">+</span>
</div>
<div class="faq-answer">
<p>For personalized emails, consider using mail merge features that allow you to send individual messages with custom content.</p>
</div>
</div>
</div>
</div>
In summary, copying emails from Excel to Outlook is not only straightforward but can also be highly efficient when done correctly. Remember to prepare your spreadsheet, copy emails accurately, paste them correctly into Outlook, and send your emails with confidence. Practice this process to enhance your efficiency and explore other related tutorials to improve your email management skills.
<p class="pro-note">🚀Pro Tip: Try to keep your email list updated regularly to avoid sending to inactive addresses!</p>