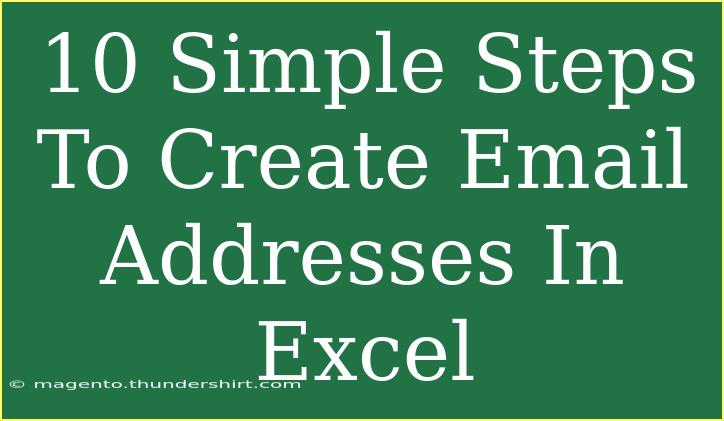Creating email addresses in Excel can be incredibly useful for businesses, event planners, and anyone who needs to manage a large number of contacts efficiently. By using Excel, you can easily generate email addresses based on user data or create custom addresses for your team. In this blog post, we’ll walk through 10 simple steps to create email addresses in Excel, along with tips to enhance your productivity, common pitfalls to avoid, and troubleshooting techniques.
Step 1: Organize Your Data
Start by organizing your data in Excel. You’ll want to have separate columns for first names, last names, and any additional information such as company names. Here's an example of what your data could look like:
| First Name |
Last Name |
Company |
| John |
Doe |
ExampleCorp |
| Jane |
Smith |
SampleInc |
Step 2: Create a New Column for Email Addresses
Next, create a new column where your email addresses will go. You can name this column "Email Address". Make sure to place it next to your existing data.
Step 3: Use the CONCATENATE Function
To create email addresses, use the CONCATENATE function to merge the first name, last name, and domain. The formula would look like this:
=CONCATENATE(LOWER(A2), ".", LOWER(B2), "@example.com")
This formula combines the first name (A2), a period, the last name (B2), and a domain.
Step 4: Drag to Fill
After entering the formula for the first contact, click on the lower right corner of the cell (where the formula was written) and drag it down to fill in the remaining email addresses. Excel will automatically adjust the cell references for each row.
Step 5: Adjust for Different Domains
If you need to create email addresses for different domains, you can modify the formula accordingly. For example, if you have a column indicating the domain for each individual, your formula could be:
=CONCATENATE(LOWER(A2), ".", LOWER(B2), "@", C2)
Step 6: Check for Errors
After you’ve generated your email addresses, it's essential to check for any errors. Common issues include misspellings in names or missing data. Use Excel's built-in error-checking features to quickly identify and fix any problems.
Step 7: Create Unique Email Addresses
If your dataset includes duplicate names, you'll want to make sure the email addresses are unique. You can do this by adding a number to duplicates:
=CONCATENATE(LOWER(A2), ".", LOWER(B2), COUNTIF($A$2:A2, A2), "@example.com")
This formula appends a count of how many times the first name has appeared in your list.
Step 8: Copy and Paste Values
Once you have generated all email addresses, it’s a good idea to convert them into plain text to avoid losing the data if the original cells are modified. To do this, copy the entire column of email addresses, right-click, and choose “Paste Special” → “Values”.
Step 9: Validate Your Email Addresses
To ensure that your email addresses are valid, consider using an email validation tool or simply manually checking for common errors like missing "@" symbols or extra spaces.
Step 10: Save Your Work
Finally, make sure to save your work! Always keep a backup, especially if you’re working with a large dataset. Use an appropriate format, like .xlsx or .csv, depending on your needs.
Tips and Shortcuts for Excel Email Address Creation
- Use Data Validation: This feature can help you restrict inputs to specific formats, ensuring all entries comply with your email structure.
- Make Use of Excel Templates: If this is a regular task, create an Excel template that can speed up future email address creations.
- Keyboard Shortcuts: Familiarize yourself with shortcuts like
Ctrl+C for copy, Ctrl+V for paste, and Ctrl+Z to undo mistakes.
Common Mistakes to Avoid
- Not checking for duplicates: Always ensure that email addresses are unique to prevent confusion.
- Ignoring case sensitivity: Email addresses can be case-sensitive, especially in some systems. Using the LOWER function ensures consistency.
- Forgetting to back up your data: Accidental deletions can happen, so make sure to frequently save and back up your spreadsheets.
Troubleshooting Issues
If you encounter issues, consider the following:
- Formula Errors: Double-check your formulas for accuracy. Look out for misplaced parentheses or incorrect references.
- Formatting Issues: Ensure that the cells are formatted as "Text" to avoid Excel auto-formatting, which can cause unintended changes.
<div class="faq-section">
<div class="faq-container">
<h2>Frequently Asked Questions</h2>
<div class="faq-item">
<div class="faq-question">
<h3>Can I generate email addresses for a large dataset?</h3>
<span class="faq-toggle">+</span>
</div>
<div class="faq-answer">
<p>Yes! Excel can handle large datasets. Just ensure your formulas are efficiently set to manage performance.</p>
</div>
</div>
<div class="faq-item">
<div class="faq-question">
<h3>How can I customize the domain for each email?</h3>
<span class="faq-toggle">+</span>
</div>
<div class="faq-answer">
<p>Use a separate column for domains and modify your CONCATENATE formula to include the domain reference.</p>
</div>
</div>
<div class="faq-item">
<div class="faq-question">
<h3>What if my email addresses need to be in a specific format?</h3>
<span class="faq-toggle">+</span>
</div>
<div class="faq-answer">
<p>You can adjust the CONCATENATE formula to meet your specific formatting needs, such as different separators or case formats.</p>
</div>
</div>
</div>
</div>
Recapping the key takeaways, creating email addresses in Excel is a straightforward process that can save you time and effort. By organizing your data, using the CONCATENATE function, and ensuring unique entries, you can easily generate a list of professional email addresses. Don’t forget to validate your email addresses and keep backups of your data to prevent any mishaps.
As you continue to practice using Excel for various tasks, take the time to explore related tutorials that can enhance your skills and knowledge even further. Happy emailing!
<p class="pro-note">📧Pro Tip: Experiment with advanced Excel functions like VLOOKUP and IF to create even more sophisticated email-generation systems!</p>