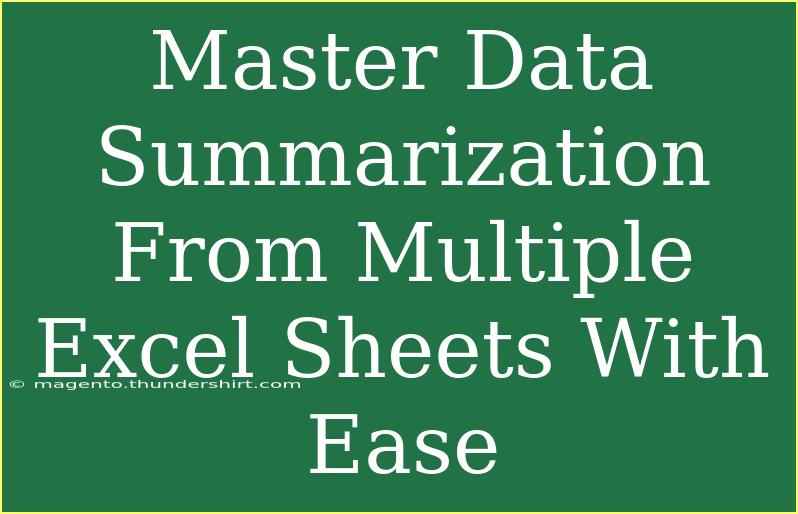Working with multiple Excel sheets can sometimes feel like piecing together a giant puzzle 🧩. If you’ve ever tried to summarize data from various sheets, you know it can be overwhelming. But don’t worry! In this guide, we’ll walk you through mastering data summarization across multiple Excel sheets with ease. You'll learn useful tips, shortcuts, advanced techniques, and common mistakes to avoid. Let’s dive in!
Understanding the Basics of Excel Data Summarization
When we talk about data summarization, we're referring to the process of extracting meaningful information from large sets of data. The goal is to transform numerous detailed entries into a more manageable form, such as a summary table or a report.
Why should you summarize data? Here are a few reasons:
- Clarity: Easier to understand and analyze data.
- Efficiency: Saves time when making decisions.
- Insights: Helps to uncover trends and insights.
Key Techniques for Summarizing Data in Excel
-
Using Formulas: Formulas are powerful tools in Excel that allow you to perform calculations automatically. Common functions for summarizing data include:
- SUM: Adds up a range of values.
- AVERAGE: Calculates the average of a set of values.
- COUNT: Counts the number of entries in a dataset.
Here's a simple example of how to use these formulas:
=SUM(Sheet1!A1:A10) + SUM(Sheet2!A1:A10)
This formula would sum values in the same cell range across two sheets.
-
Pivot Tables: One of the most robust features of Excel, Pivot Tables let you summarize large amounts of data quickly. Here’s how to create one:
- Highlight your data range.
- Navigate to the
Insert tab and choose Pivot Table.
- Select the location for the Pivot Table.
- Drag fields into the Rows, Columns, and Values areas to see summaries.
Advanced Techniques for Data Summarization
Once you grasp the basics, you can move on to advanced techniques:
-
Power Query: This tool helps you combine data from multiple sheets and transform it with ease.
Steps to use Power Query:
- Go to the
Data tab and select Get Data.
- Choose
From Other Sources, then Blank Query.
- Use
M language to transform your data (you can find many online resources to assist with M).
-
Consolidating Data: This involves combining data from multiple sheets into one. To do this:
- Go to the
Data tab and select Consolidate.
- Choose the function you want (e.g., SUM, AVERAGE).
- Add references for the sheets you wish to consolidate.
Here’s a visual guide for a better understanding:
<table>
<tr>
<th>Function</th>
<th>Description</th>
<th>Example Formula</th>
</tr>
<tr>
<td>SUM</td>
<td>Adds up values in a range.</td>
<td>=SUM(Sheet1!A1:A10)</td>
</tr>
<tr>
<td>AVERAGE</td>
<td>Calculates average of values.</td>
<td>=AVERAGE(Sheet2!B1:B10)</td>
</tr>
<tr>
<td>COUNT</td>
<td>Counts number of entries.</td>
<td>=COUNT(Sheet3!C1:C10)</td>
</tr>
</table>
Tips and Tricks for Effective Data Summarization
- Stay Organized: Keep your sheets well-organized and labeled. It’s much easier to find data when everything is neatly arranged.
- Consistency is Key: Use consistent naming conventions and formats across sheets. This way, formulas work without errors.
- Regular Backups: Always save backups of your Excel files. It helps to prevent loss of data during summarization.
Common Mistakes to Avoid
-
Ignoring Data Integrity: Always double-check that the data across your sheets is accurate. Summarizing incorrect data leads to flawed conclusions.
-
Not Using Named Ranges: Using named ranges can make formulas more manageable. Instead of referencing Sheet1!A1:A10, you could name that range “SalesData”.
-
Failing to Update Formulas: If you add new data, make sure to update the ranges in your formulas accordingly.
Troubleshooting Common Issues
-
Error Messages: If you encounter #REF! errors, it means your formula refers to an invalid range. Double-check the cell references!
-
Data Not Summarizing Correctly: Ensure all your sheets have the same layout. If they don’t match, your summaries may yield incorrect totals.
-
Performance Issues: Large datasets can slow down Excel. Use filtering and sorting techniques to work with smaller data chunks.
<div class="faq-section">
<div class="faq-container">
<h2>Frequently Asked Questions</h2>
<div class="faq-item">
<div class="faq-question">
<h3>How do I create a summary from multiple sheets?</h3>
<span class="faq-toggle">+</span>
</div>
<div class="faq-answer">
<p>You can create a summary by using formulas like SUM or by using Pivot Tables to consolidate data from different sheets.</p>
</div>
</div>
<div class="faq-item">
<div class="faq-question">
<h3>What are Pivot Tables used for?</h3>
<span class="faq-toggle">+</span>
</div>
<div class="faq-answer">
<p>Pivot Tables are used to summarize, analyze, and present data in a concise format. They allow dynamic data grouping and calculation.</p>
</div>
</div>
<div class="faq-item">
<div class="faq-question">
<h3>Can I automate data summarization?</h3>
<span class="faq-toggle">+</span>
</div>
<div class="faq-answer">
<p>Yes! You can automate summarization by using Excel macros or Power Query for regular tasks to save time.</p>
</div>
</div>
<div class="faq-item">
<div class="faq-question">
<h3>What if my data is not consistent across sheets?</h3>
<span class="faq-toggle">+</span>
</div>
<div class="faq-answer">
<p>Ensure all sheets follow a standard format. You can clean and standardize data using tools like Power Query before summarizing.</p>
</div>
</div>
</div>
</div>
Summarizing data across multiple Excel sheets doesn't have to be an overwhelming task. With these tips and techniques, you can streamline your process and make your data work for you. Start practicing today, and you'll become an Excel summarization pro in no time! Explore related tutorials to expand your skills even further.
<p class="pro-note">🚀Pro Tip: Take time to experiment with Excel features and functions to discover new ways to simplify your work!</p>