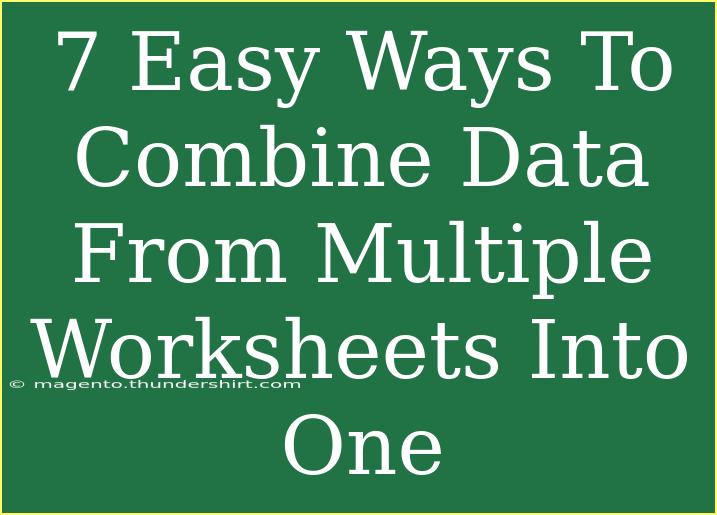Combining data from multiple worksheets into a single spreadsheet can seem like a daunting task, but it doesn't have to be. Whether you're managing data for a project, compiling reports, or analyzing results, knowing how to consolidate your information efficiently is essential. In this guide, we'll explore seven easy methods to combine data from multiple worksheets into one, complete with helpful tips, troubleshooting advice, and common mistakes to avoid. Let's get started!
Why Combine Data from Multiple Worksheets?
When you work with multiple worksheets, it can often lead to disorganization and confusion. By merging these sheets into one, you can:
- Enhance Clarity: A single worksheet provides a clear view of your data without having to switch between multiple tabs.
- Simplify Analysis: Analyzing your combined data becomes easier with all relevant information in one place.
- Reduce Errors: Manually aggregating data can lead to mistakes; combining worksheets reduces the risk.
Method 1: Using Copy and Paste
This is the simplest method and works well for small datasets.
- Open your primary worksheet.
- Go to the second worksheet and select the range of data you want to copy.
- Right-click and select "Copy" or press
Ctrl + C (Windows) or Command + C (Mac).
- Return to your primary worksheet, click in the cell where you want to place the data, right-click, and select "Paste" or press
Ctrl + V (Windows) or Command + V (Mac).
- Repeat this process for any additional worksheets.
Important Note:
<p class="pro-note">Make sure that the data structure (like headers) matches across worksheets for easier consolidation.</p>
Method 2: Using the Consolidate Feature
Excel offers a built-in Consolidate function that can be very effective.
- Open a new worksheet where you want the combined data.
- Go to the Data tab and select "Consolidate."
- Choose the function you want to use (like Sum, Average, etc.).
- Click "Browse" to select the ranges from each worksheet.
- After selecting all ranges, click "OK."
Important Note:
<p class="pro-note">Ensure that the ranges have the same structure for best results. Data from different formats can lead to confusion.</p>
Method 3: Using Formulas
Formulas can dynamically link data from multiple sheets.
- Use the SUM formula:
=SUM(Sheet1!A1, Sheet2!A1)
- Use the AVERAGE formula:
=AVERAGE(Sheet1!A1, Sheet2!A1)
- Start in a new worksheet.
- Click on the cell where you want the result.
- Type in the formula and reference the desired sheets.
Important Note:
<p class="pro-note">Remember to use correct sheet names; if they have spaces, enclose them in single quotes.</p>
Method 4: Power Query
For those with larger datasets or more complex needs, Power Query is a powerful tool.
- Go to the Data tab and select "Get Data."
- Choose "Combine Queries" and then "Append."
- Follow the wizard to select the tables or ranges from each worksheet.
- Once everything is set, load the combined data into a new sheet.
Important Note:
<p class="pro-note">Familiarize yourself with Power Query for better data handling and automation in the future!</p>
Method 5: Using VBA (Macro)
If you often need to combine sheets, consider creating a VBA macro.
- Press
Alt + F11 to open the VBA editor.
- Insert a new module and write your macro script to combine sheets.
- Run the macro to automatically consolidate data.
Important Note:
<p class="pro-note">If you're unfamiliar with VBA, start with basic scripts to avoid errors and data loss.</p>
Method 6: Using Third-Party Tools
Sometimes, using an external tool can save time. There are many software options available to consolidate data.
- Research different tools that specialize in data merging.
- Follow the software instructions for uploading and combining your data.
- Import the final result back into Excel.
Important Note:
<p class="pro-note">Choose reputable tools to ensure your data's privacy and security.</p>
Method 7: Manual Entry for Small Datasets
For very small datasets, it might be easier to just manually type the data into one worksheet.
Important Note:
<p class="pro-note">This method is time-consuming and prone to errors; use only if absolutely necessary!</p>
Common Mistakes to Avoid
- Not Checking Data Formats: Always ensure data from different worksheets are in the same format to avoid mismatches.
- Ignoring Blank Rows/Columns: These can affect how your data is combined and cause errors.
- Forgetting to Update Formulas: When combining sheets, ensure your formulas reference the correct cells.
Troubleshooting Issues
If you run into problems while combining data:
- Mismatch in Data Types: Double-check that all your cells are formatted consistently.
- Formula Errors: If a formula returns an error, verify the sheet names and references.
- Power Query Issues: Make sure that the tables you are combining are correctly formatted.
<div class="faq-section">
<div class="faq-container">
<h2>Frequently Asked Questions</h2>
<div class="faq-item">
<div class="faq-question">
<h3>Can I combine data from sheets in different workbooks?</h3>
<span class="faq-toggle">+</span>
</div>
<div class="faq-answer">
<p>Yes, you can use the same methods mentioned, such as copy-pasting or using formulas with workbook references.</p>
</div>
</div>
<div class="faq-item">
<div class="faq-question">
<h3>What if my data ranges are not the same?</h3>
<span class="faq-toggle">+</span>
</div>
<div class="faq-answer">
<p>Consider using the Consolidate feature, which can handle different ranges more effectively.</p>
</div>
</div>
<div class="faq-item">
<div class="faq-question">
<h3>Is there a maximum number of sheets I can combine?</h3>
<span class="faq-toggle">+</span>
</div>
<div class="faq-answer">
<p>There's no strict limit, but performance may decline with too many sheets or large datasets.</p>
</div>
</div>
<div class="faq-item">
<div class="faq-question">
<h3>Can I automate this process?</h3>
<span class="faq-toggle">+</span>
</div>
<div class="faq-answer">
<p>Yes, using Power Query or VBA can help automate the consolidation process for repeated tasks.</p>
</div>
</div>
</div>
</div>
It’s time to put these techniques into action! The ability to combine data from multiple worksheets into one is a valuable skill that can save you time and effort. The methods we’ve discussed, ranging from simple copy-paste to advanced Power Query and VBA usage, allow you to tailor your approach depending on your specific needs and level of expertise.
Take the time to practice these methods and explore more related tutorials. The more familiar you become with these techniques, the more efficient and effective your data management will be. Happy combining!
<p class="pro-note">✨Pro Tip: Regularly save your work to avoid losing any important data during the combining process.</p>