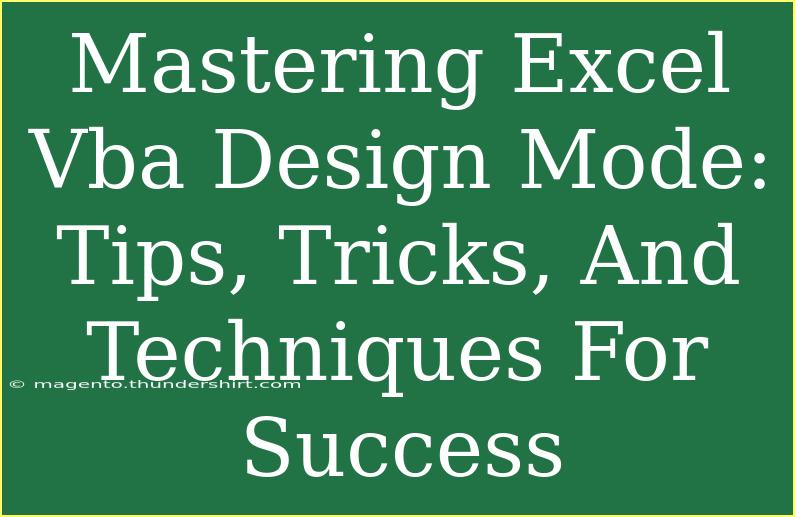When it comes to leveraging the full power of Excel, understanding VBA (Visual Basic for Applications) is like unlocking a treasure chest of possibilities. Whether you are automating repetitive tasks or creating complex financial models, mastering VBA can elevate your Excel game significantly. One of the pivotal components of VBA is the Design Mode, which allows users to create and customize user forms and controls. Let’s dive deep into the intricacies of Excel VBA Design Mode, uncover helpful tips and techniques, and explore common pitfalls to avoid along the way. 🚀
What is Design Mode in Excel VBA?
Design Mode is a feature that allows users to edit the properties of controls and forms in Excel. This mode is crucial when you're creating user forms, buttons, or other controls that facilitate user interaction within an Excel application. When Design Mode is activated, it allows you to manipulate controls without executing the code they contain. This makes it perfect for creating custom interfaces tailored to your specific needs.
Getting Started with Design Mode
To access Design Mode in Excel VBA:
- Open the Excel Workbook where you want to add VBA functionalities.
- Press
ALT + F11 to open the Visual Basic for Applications editor.
- In the VBA editor, locate the Toolbox. If you don’t see it, go to
View > Toolbox.
- Click on the Design Mode button (it looks like a pencil and ruler) on the toolbox to toggle Design Mode on or off.
You are now set to create or modify controls! 🖌️
Essential Tools and Controls in Design Mode
When working in Design Mode, you'll find a variety of tools and controls at your disposal:
Common Controls
<table>
<tr>
<th>Control Type</th>
<th>Description</th>
</tr>
<tr>
<td>Button</td>
<td>Triggers actions or macros when clicked.</td>
</tr>
<tr>
<td>TextBox</td>
<td>Allows users to input text.</td>
</tr>
<tr>
<td>ComboBox</td>
<td>Drop-down list for multiple options.</td>
</tr>
<tr>
<td>Label</td>
<td>Displays static text or information.</td>
</tr>
<tr>
<td>CheckBox</td>
<td>Enables yes/no options.</td>
</tr>
</table>
Properties Window
The Properties Window is key to customizing your controls. Here you can adjust various properties like:
- Name: A unique identifier for the control.
- Caption: The text displayed on the control.
- Visible: Whether the control is displayed or hidden.
- Enabled: Whether users can interact with the control.
Understanding how to modify these properties will enhance the functionality and aesthetic of your user forms.
Tips and Tricks for Effective Design Mode Use
Mastering VBA Design Mode isn’t just about knowing how to use it—it's also about utilizing best practices to create efficient and user-friendly interfaces. Here are some tips to consider:
1. Use Naming Conventions
Establish a consistent naming convention for your controls. Instead of default names like TextBox1, rename them to something meaningful, e.g., txtUserName. This will make your code much easier to read and maintain.
2. Group Similar Controls
Use Frame controls to group related options. This keeps your user forms organized and improves the user experience.
3. Implement Event Handlers
Utilize event handlers to add interactivity. For example, create a command button that, when clicked, pulls data from a worksheet and populates it into the user form.
4. Test Your Forms
Always test your user forms and controls to ensure they function as intended. A simple test can save hours of debugging later on.
5. Utilize Comments
While not directly a part of Design Mode, always add comments in your VBA code to explain the purpose of your code blocks, especially if someone else might be reading your code later.
Common Mistakes to Avoid
While VBA Design Mode is powerful, it's easy to make errors that could hinder your development process. Here are some common pitfalls to steer clear of:
- Overloading User Forms: Including too many controls can overwhelm users. Aim for simplicity.
- Neglecting to Lock Controls: If users don’t need to change certain properties, consider locking those controls to prevent accidental changes.
- Ignoring Error Handling: Failing to implement error handling routines can cause your forms to crash unexpectedly. Always anticipate potential errors in user input.
Troubleshooting Issues in Design Mode
Even the most experienced users run into issues from time to time. Here are some troubleshooting tips if things go awry:
- Controls Not Responding: Make sure you are not in Design Mode. Exit Design Mode to interact with your controls.
- Missing Controls: If controls are missing from the Toolbox, reset the toolbox by going to
View > Toolbox and then clicking on Reset.
- Code Does Not Execute: Check that you have attached your code to the correct control event (e.g.,
Button_Click).
FAQs
<div class="faq-section">
<div class="faq-container">
<h2>Frequently Asked Questions</h2>
<div class="faq-item">
<div class="faq-question">
<h3>How can I add a new control to my user form?</h3>
<span class="faq-toggle">+</span>
</div>
<div class="faq-answer">
<p>Simply select the control from the Toolbox and drag it onto your form while in Design Mode.</p>
</div>
</div>
<div class="faq-item">
<div class="faq-question">
<h3>What is the purpose of the Properties Window?</h3>
<span class="faq-toggle">+</span>
</div>
<div class="faq-answer">
<p>The Properties Window allows you to customize the appearance and behavior of your controls.</p>
</div>
</div>
<div class="faq-item">
<div class="faq-question">
<h3>Can I edit my VBA code while in Design Mode?</h3>
<span class="faq-toggle">+</span>
</div>
<div class="faq-answer">
<p>No, you must exit Design Mode to run and edit your VBA code.</p>
</div>
</div>
<div class="faq-item">
<div class="faq-question">
<h3>Why are my controls not clickable?</h3>
<span class="faq-toggle">+</span>
</div>
<div class="faq-answer">
<p>Ensure that you have exited Design Mode; otherwise, the controls will not respond to clicks.</p>
</div>
</div>
</div>
</div>
By embracing the capabilities of Design Mode in Excel VBA, you're setting yourself up for success. With the right tips and practices, you can create user forms that are not only functional but also intuitive for users. As you grow more comfortable with this powerful tool, don’t hesitate to experiment and explore its full potential. 🚀
<p class="pro-note">✨Pro Tip: Always back up your workbook before experimenting with VBA to avoid losing any important data! </p>