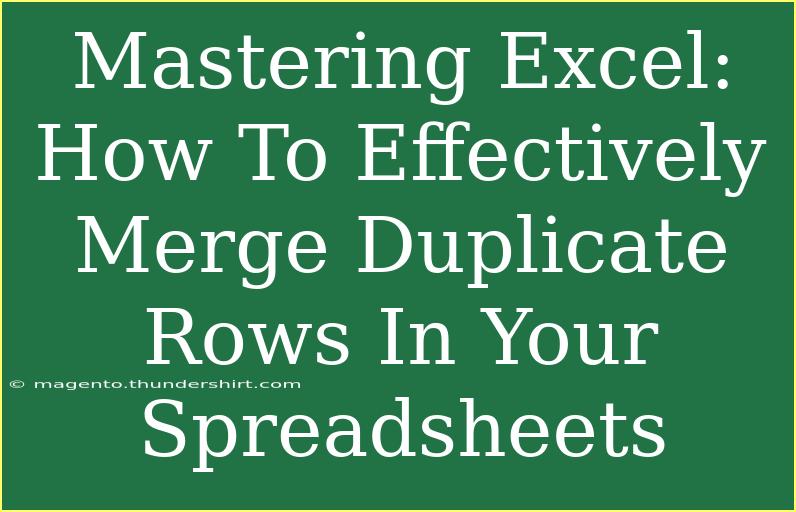When it comes to managing data in Excel, one of the most common challenges you'll face is dealing with duplicate rows. Whether you’re analyzing sales figures, compiling customer information, or tracking project milestones, duplicates can muddy your data and lead to inaccurate conclusions. So, how can you effectively merge these duplicates to keep your spreadsheets clean and functional? In this guide, we’ll explore detailed methods to merge duplicate rows in Excel, along with helpful tips, advanced techniques, and troubleshooting advice. Let’s dive in! 🚀
Understanding Duplicates in Excel
Before jumping into the nitty-gritty of merging rows, it’s crucial to understand what duplicates are and why they occur. Duplicates often arise from data imports, manual entries, or integrating information from different sources. They can lead to skewed analysis, erroneous reporting, and ultimately, poor decision-making. The good news? Excel offers various tools and methods to effectively handle duplicates.
How to Identify Duplicate Rows
Identifying duplicates is the first step toward merging them effectively. Here’s how you can do it:
-
Conditional Formatting:
- Select the range of cells you want to check for duplicates.
- Go to the Home tab, click on Conditional Formatting, and choose Highlight Cells Rules > Duplicate Values.
- Choose a formatting style and click OK. Excel will highlight all duplicates.
-
Remove Duplicates Tool:
- Click on the Data tab.
- Select Remove Duplicates.
- A dialog box will appear where you can select the columns to check for duplicates. Excel will remove exact matches in the selected columns.
Here’s a quick table summarizing these methods:
<table>
<tr>
<th>Method</th>
<th>Steps</th>
<th>Best For</th>
</tr>
<tr>
<td>Conditional Formatting</td>
<td>Highlight cells > Select range > Format</td>
<td>Visual identification</td>
</tr>
<tr>
<td>Remove Duplicates</td>
<td>Data tab > Remove Duplicates > Select columns</td>
<td>Deleting exact duplicates</td>
</tr>
</table>
Merging Duplicate Rows
Once you’ve identified the duplicates, it’s time to merge them. Below are several methods to effectively combine data from duplicate rows:
Method 1: Using Excel Functions
For more control, you can use Excel functions such as SUM, COUNT, or CONCATENATE. Here’s a basic example using SUM to merge numerical data:
-
Sort Data: First, sort your data by the column that has duplicates.
-
Use a Helper Column:
- In a new column, use the
SUMIF function. The syntax is:=SUMIF(A:A, A2, B:B)
- This will sum up all values in column B where the values in column A match.
-
Copy and Paste Values: Once you've calculated the sums, you can copy this column and paste it as values to remove the formulas.
Method 2: Power Query
For more complex merging tasks, Power Query can be a game-changer:
- Load Your Data: Click on Data > Get Data > From Table/Range.
- Remove Duplicates: In Power Query, select the column with duplicates and choose Remove Duplicates.
- Group Rows:
- Click on Group By in the Home tab.
- Choose the columns you want to keep, and specify the operation for merging other columns, like summing or averaging.
- Load Back to Excel: Once finished, click on Close & Load to import the clean data back into your worksheet.
Method 3: Advanced Filter
The Advanced Filter can also help in merging duplicates:
- Set Up Criteria Range: Create a criteria range above your dataset that defines how you want to filter duplicates.
- Use the Advanced Filter:
- Go to the Data tab and select Advanced in the Sort & Filter group.
- In the dialog box, select your list and criteria range, and check Unique Records Only.
- Copy the Results: You can copy the filtered results to a new location.
Common Mistakes to Avoid
While working with duplicate rows, it’s easy to make some common mistakes. Here are a few to steer clear of:
- Not Backing Up Data: Always make a copy of your original data before removing duplicates, just in case you need to revert.
- Overlooking Columns: Ensure you’re checking all relevant columns for duplicates to avoid missing critical data.
- Rushing Through Processes: Take your time to ensure that the correct rows are merged to maintain data integrity.
Troubleshooting Issues
If you encounter problems while merging rows, consider these tips:
- Check for Hidden Rows: Sometimes, filters may hide rows that you think are duplicates. Clear any filters before running duplicate checks.
- Formatting Issues: Ensure all data formats (e.g., numbers, text) are consistent across columns to catch all duplicates accurately.
- Empty Cells: Sometimes empty cells can lead to unexpected results. Ensure there are no blanks where data should exist.
<div class="faq-section">
<div class="faq-container">
<h2>Frequently Asked Questions</h2>
<div class="faq-item">
<div class="faq-question">
<h3>How do I find duplicates in Excel without losing data?</h3>
<span class="faq-toggle">+</span>
</div>
<div class="faq-answer">
<p>You can use Conditional Formatting to highlight duplicates without removing them, allowing you to review before merging.</p>
</div>
</div>
<div class="faq-item">
<div class="faq-question">
<h3>Can I merge duplicates based on multiple columns?</h3>
<span class="faq-toggle">+</span>
</div>
<div class="faq-answer">
<p>Yes, you can merge duplicates based on multiple columns using Power Query, by selecting multiple columns for grouping.</p>
</div>
</div>
<div class="faq-item">
<div class="faq-question">
<h3>Is there a way to keep the highest value when merging?</h3>
<span class="faq-toggle">+</span>
</div>
<div class="faq-answer">
<p>Yes, when using Power Query, you can group your data and choose the “Max” option for the numeric columns.</p>
</div>
</div>
</div>
</div>
Merging duplicate rows in Excel doesn't have to be a daunting task. With the right strategies and tools, you can keep your data clean, accurate, and easy to analyze. Remember to always back up your data, be careful with your selections, and utilize functions and tools available within Excel to your advantage.
Practicing these merging techniques will enhance your Excel skills and improve your overall data management process. Check out more tutorials on our blog to continue learning and mastering Excel!
<p class="pro-note">✨Pro Tip: Always verify your merged results to ensure data accuracy before finalizing any report or analysis!</p>