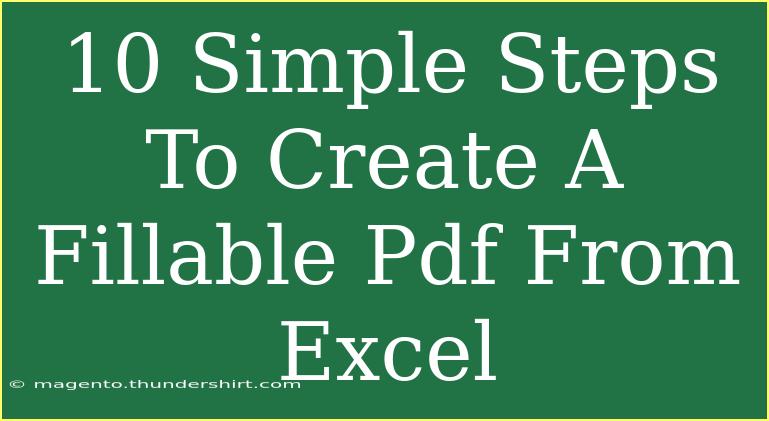Creating a fillable PDF from Excel is a task many people may find daunting. However, it doesn’t have to be! With the right guidance, you can turn your Excel spreadsheets into user-friendly, fillable PDFs that can be easily shared and filled out electronically. Whether you’re preparing forms for surveys, applications, or any other purpose, these 10 simple steps will help you master the process. Let’s dive in! 📊
Step 1: Prepare Your Excel Spreadsheet
Before converting your Excel document, ensure that it's well-organized. Each column should represent a specific type of information, and your headers should clearly label what data you want users to fill out. This makes it easier when creating the fillable fields later.
Important Note
<p class="pro-note">Organizing your data will save you time when designing your PDF form.</p>
Step 2: Save Your Excel File
Once you’ve prepared your spreadsheet, it’s time to save it. Make sure to save the Excel file in a familiar location, as you’ll need to access it later. Use the "Save As" option to keep the original file intact, while saving a new version specifically for the fillable PDF.
Step 3: Choose a PDF Converter
You’ll need a reliable tool to convert your Excel file into a PDF. There are several options available, ranging from online converters to desktop software. Select one that suits your needs and install it if required.
Step 4: Convert Excel to PDF
Open the converter tool, and upload your prepared Excel file. Follow the prompts to convert your spreadsheet to a PDF. Ensure that the conversion settings preserve the format of your original document.
Important Note
<p class="pro-note">Take a moment to review the converted PDF for any formatting issues that may have arisen during the conversion.</p>
Step 5: Open the PDF in a PDF Editor
After converting your Excel file to PDF, open the newly created PDF in a PDF editing tool. This is where the magic happens—you'll be able to create fillable fields for users to complete.
Step 6: Add Fillable Form Fields
Using your PDF editor, locate the option to create form fields. You may encounter various field types, including text fields, checkboxes, radio buttons, and dropdown menus. Select the appropriate field type for each section of your PDF based on the data you want to collect.
<table>
<tr>
<th>Field Type</th>
<th>Description</th>
<th>Usage Example</th>
</tr>
<tr>
<td>Text Field</td>
<td>A basic input field for text</td>
<td>Name, Address</td>
</tr>
<tr>
<td>Checkbox</td>
<td>A box that can be checked or unchecked</td>
<td>Agree to Terms</td>
</tr>
<tr>
<td>Radio Button</td>
<td>Options where only one can be selected</td>
<td>Gender</td>
</tr>
<tr>
<td>Dropdown Menu</td>
<td>A menu with selectable options</td>
<td>Country Selection</td>
</tr>
</table>
Step 7: Adjust Field Properties
For each form field you create, you should customize its properties. This includes labeling the field, setting the required status, and even adding hints or notes for guidance. Clear labeling will help users understand what information is needed.
Important Note
<p class="pro-note">Use tooltips or placeholder text in fields to guide users on what to input.</p>
Step 8: Save Your Fillable PDF
Once you’re satisfied with the fields you’ve added, save the document. Be sure to check that it retains its fillable properties. It's good practice to save it under a new filename, so you keep the original file untouched.
Step 9: Test Your Fillable PDF
Before sharing your fillable PDF with others, it’s essential to test it thoroughly. Open the document as if you were a user filling it out. Make sure all fields work as intended and that any calculated fields (if used) are functioning correctly.
Important Note
<p class="pro-note">Testing ensures that there are no issues when users fill out your PDF.</p>
Step 10: Distribute Your PDF Form
Now that your fillable PDF is ready, you can share it with your target audience. Send it via email, upload it to a website, or share it through cloud storage services. Make sure users know how to access and fill it out.
Troubleshooting Common Issues
Even with these clear steps, issues may arise. Here are some common mistakes to avoid and how to troubleshoot them:
- Formatting Problems: If the PDF doesn't look like the original spreadsheet, check your conversion settings or use a different converter.
- Non-Functional Fields: If users can’t fill in fields, ensure that you've saved the document correctly with fillable properties intact.
- Compatibility Issues: Not all PDF readers support fillable forms, so inform your users to use updated PDF software.
<div class="faq-section">
<div class="faq-container">
<h2>Frequently Asked Questions</h2>
<div class="faq-item">
<div class="faq-question">
<h3>Can I create a fillable PDF without special software?</h3>
<span class="faq-toggle">+</span>
</div>
<div class="faq-answer">
<p>Yes, there are online tools that can help create fillable PDFs directly from your Excel files without needing to download software.</p>
</div>
</div>
<div class="faq-item">
<div class="faq-question">
<h3>What file formats are compatible for conversion to PDF?</h3>
<span class="faq-toggle">+</span>
</div>
<div class="faq-answer">
<p>Most converters support common formats like .xls, .xlsx, and .csv for conversion to PDF.</p>
</div>
</div>
<div class="faq-item">
<div class="faq-question">
<h3>How do I ensure users can fill out my PDF?</h3>
<span class="faq-toggle">+</span>
</div>
<div class="faq-answer">
<p>Test your PDF thoroughly and save it with the fillable fields before distribution. Always use a reliable PDF editor.</p>
</div>
</div>
<div class="faq-item">
<div class="faq-question">
<h3>Is it possible to edit a fillable PDF after it's created?</h3>
<span class="faq-toggle">+</span>
</div>
<div class="faq-answer">
<p>Yes, you can reopen the PDF in a PDF editor and make adjustments as needed, but ensure you save it again in the correct format.</p>
</div>
</div>
</div>
</div>
Creating a fillable PDF from Excel can streamline your processes, allowing for easier data collection and better interaction with users. Remember, the key to success is organization and thorough testing. Don’t shy away from exploring additional resources, and experiment with various tools until you find what works best for you!
<p class="pro-note">✨ Pro Tip: Practice creating different types of fillable PDFs to refine your skills and discover new features! ✨</p>