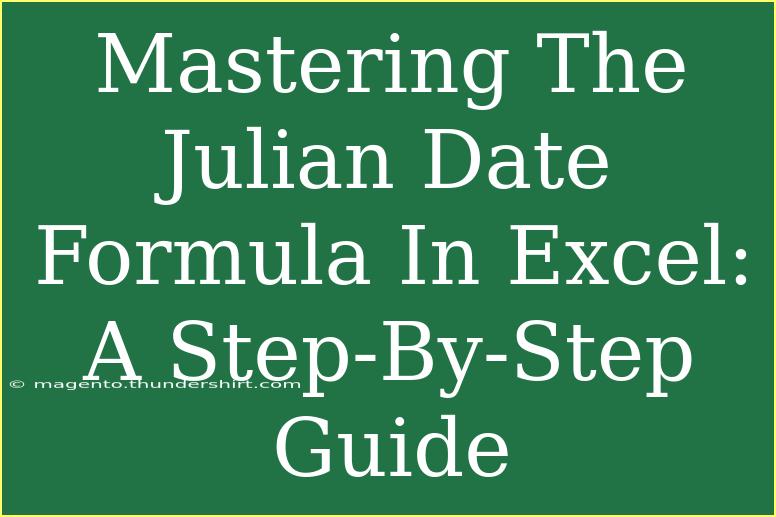When it comes to handling dates in Excel, one of the most powerful but often overlooked features is the Julian Date formula. Whether you're in project management, data analysis, or simply keeping track of important dates, mastering the Julian Date formula can help you unlock a new level of efficiency in your work. In this guide, we'll break down everything you need to know about using the Julian Date formula in Excel, with tips, tricks, and common pitfalls to avoid. Let’s get started! 📅✨
What is the Julian Date?
The Julian Date is a continuous count of days since the beginning of the Julian period on January 1, 4713 BC. In modern contexts, especially in computing, it refers to the number of days that have elapsed since a fixed date. For most practical purposes, Julian dates simplify date manipulations, especially when it comes to comparisons and calculations.
How to Convert a Standard Date to Julian Date in Excel
Step 1: Enter Your Date
To begin using the Julian Date formula, you first need to enter the date you wish to convert into an Excel cell. For example, enter 10/15/2023 into cell A1.
Step 2: Use the Julian Date Formula
In the cell next to your date (let's say B1), you can use the following formula:
= A1 - DATE(YEAR(A1), 1, 1) + 1
This formula calculates the Julian Date based on the difference between the input date and the first day of the year.
Step 3: Format Your Result
Once you press Enter, cell B1 will give you the Julian date corresponding to the date in cell A1. You can now drag the formula down to apply it to multiple dates if you have a list.
Example
| Date |
Julian Date |
| 10/15/2023 |
288 |
| 01/01/2023 |
1 |
| 12/31/2023 |
365 |
Common Mistakes to Avoid
- Incorrect Cell References: Make sure you’re referencing the right cell where your date is located.
- Date Format Issues: Excel recognizes dates based on regional settings. Ensure your date is in a format that Excel can recognize (MM/DD/YYYY or DD/MM/YYYY depending on your settings).
- Formula Adjustments: When dragging the formula down, double-check that it auto-adjusts correctly to the right cells.
<p class="pro-note">🔍 Pro Tip: Always confirm your date format before applying formulas to avoid unexpected results!</p>
Advanced Techniques for Julian Date Conversion
Once you’re comfortable with the basic conversion, here are a few advanced techniques to enhance your workflow.
Convert Julian Date Back to Standard Date
You might also need to convert a Julian date back to a standard date format. Here’s how to do it:
- Suppose you have a Julian date in cell C1 (e.g., 288).
- In cell D1, use the following formula:
= DATE(YEAR(TODAY()), 1, 1) + C1 - 1
Handling Leap Years
Leap years can complicate Julian date calculations. To account for this, you can modify your formulas slightly based on whether the year is a leap year or not. Here's a tip:
- In a leap year, day 366 is February 29. You may need to adjust your calculations accordingly if handling dates around leap years.
Practical Applications of Julian Dates in Excel
Understanding and using the Julian Date formula can help in various real-world scenarios:
- Project Planning: When planning projects that span across years, using Julian dates can help avoid issues with year transitions.
- Data Analysis: If you’re dealing with large datasets that require date comparisons, converting to Julian dates can streamline your analysis.
- Inventory Management: For industries that rely on daily tracking of inventory, using Julian dates can simplify record-keeping.
Frequently Asked Questions
<div class="faq-section">
<div class="faq-container">
<h2>Frequently Asked Questions</h2>
<div class="faq-item">
<div class="faq-question">
<h3>What is the main advantage of using Julian dates in Excel?</h3>
<span class="faq-toggle">+</span>
</div>
<div class="faq-answer">
<p>Julian dates simplify the calculation and comparison of dates by representing them as a single number, which can ease data analysis and project planning.</p>
</div>
</div>
<div class="faq-item">
<div class="faq-question">
<h3>Can I automate the conversion process?</h3>
<span class="faq-toggle">+</span>
</div>
<div class="faq-answer">
<p>Yes! By using the formulas discussed, you can easily automate the conversion process for multiple dates by dragging the formula down in Excel.</p>
</div>
</div>
<div class="faq-item">
<div class="faq-question">
<h3>How do I account for leap years when using Julian dates?</h3>
<span class="faq-toggle">+</span>
</div>
<div class="faq-answer">
<p>To handle leap years, ensure your formulas account for the additional day in leap years (February 29) when calculating dates in those years.</p>
</div>
</div>
</div>
</div>
Conclusion
Mastering the Julian Date formula in Excel can elevate your data management skills and help streamline various tasks. From converting standard dates to Julian dates and vice versa, to understanding the nuances of leap years, you now have a comprehensive toolkit at your disposal.
Don't forget to practice the techniques covered here and explore related tutorials that can enhance your Excel skills even further. Remember, the more you experiment, the more proficient you'll become. Happy Excel-ing! 🚀📊
<p class="pro-note">💡 Pro Tip: Regularly explore Excel's vast functionalities to enhance your efficiency and discover new features!</p>