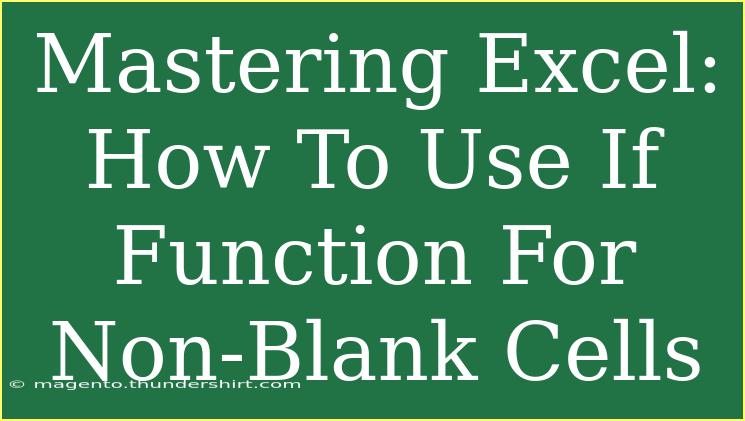Mastering Excel can significantly enhance your productivity, particularly when it comes to efficiently managing and analyzing data. One of the most powerful tools available within Excel is the IF function, a logical function that can help you perform tests and return values based on whether conditions are met. In this article, we will focus specifically on using the IF function for non-blank cells. Whether you're a beginner or looking to sharpen your skills, this guide is tailored for you.
Understanding the IF Function
The IF function allows users to make decisions based on specified criteria. Its basic syntax is:
IF(logical_test, value_if_true, value_if_false)
- logical_test: This is the condition you want to test.
- value_if_true: This is the value that will be returned if the condition is true.
- value_if_false: This is the value that will be returned if the condition is false.
Using IF Function to Check for Non-Blank Cells
To check if a cell is non-blank, you can use the <>"" operator, which means “not equal to blank.” The following formula demonstrates this:
=IF(A1<>"", "Cell is not blank", "Cell is blank")
In this example, if cell A1 contains any data, Excel will return "Cell is not blank." If A1 is empty, it will return "Cell is blank."
Step-by-Step Tutorial on Using the IF Function for Non-Blank Cells
Step 1: Open Excel and Enter Data
Start by opening a new Excel worksheet. In column A, enter some values, leaving a few cells blank for testing purposes. Here's an example of what your data might look like:
Step 2: Enter the IF Formula
In cell B1, enter the following formula:
=IF(A1<>"", "Contains Data", "Empty Cell")
Step 3: Drag the Formula Down
After entering the formula in B1, drag the fill handle (the small square at the bottom-right corner of the cell) down to fill the formula in cells B2 through B5.
Step 4: Review Your Results
You should now see the results in column B, indicating whether the corresponding cell in column A is empty or contains data. The filled cells should show "Contains Data," and the empty cells will show "Empty Cell."
| A |
B |
| Apple |
Contains Data |
|
Empty Cell |
| Banana |
Contains Data |
| Orange |
Contains Data |
|
Empty Cell |
Step 5: Customize Your Results
Feel free to customize the values returned by the IF function to better fit your needs. For example, you might want to return a number, such as 1 for non-blank and 0 for blank:
=IF(A1<>"", 1, 0)
This approach is particularly useful when you're dealing with data sets where you want to perform calculations based on whether a cell is populated or not.
Advanced Techniques
You can also combine the IF function with other functions, such as AND, OR, and ISBLANK, to create more complex formulas. For example:
=IF(AND(A1<>"", B1<>"") , "Both Not Blank", "One or Both Blank")
This formula checks if both cells A1 and B1 are non-blank and returns "Both Not Blank" or "One or Both Blank" accordingly.
Common Mistakes to Avoid
-
Forgetting Quotes: Ensure you use quotes around text values, e.g., "Cell is empty".
-
Incorrect Logical Tests: Remember that <>"" means "not equal to blank." If you use ="", it will check for blank cells instead.
-
Neglecting Cell References: If you copy the formula without adjusting the cell references, it can lead to errors.
-
Overlooking Data Types: Ensure that the data types in the cells are what you expect (text, numbers, dates, etc.). An empty string is not the same as a cell containing a formula that returns an empty string.
Troubleshooting Issues
If your formula isn't working as expected:
-
Check for Spaces: Sometimes, cells appear empty but contain spaces. Use the TRIM function to remove extra spaces.
-
Cell Formatting: Ensure the cell isn’t formatted as text, as this can affect the way Excel interprets the data.
-
Formula Errors: Use the Evaluate Formula option in the Formulas tab to step through the calculations and identify where it goes wrong.
<div class="faq-section">
<div class="faq-container">
<h2>Frequently Asked Questions</h2>
<div class="faq-item">
<div class="faq-question">
<h3>What is the IF function used for in Excel?</h3>
<span class="faq-toggle">+</span>
</div>
<div class="faq-answer">
<p>The IF function is used to perform logical tests and return values based on whether conditions are met.</p>
</div>
</div>
<div class="faq-item">
<div class="faq-question">
<h3>Can I use multiple IF functions in Excel?</h3>
<span class="faq-toggle">+</span>
</div>
<div class="faq-answer">
<p>Yes, you can nest multiple IF functions to evaluate multiple conditions.</p>
</div>
</div>
<div class="faq-item">
<div class="faq-question">
<h3>How do I avoid errors in IF statements?</h3>
<span class="faq-toggle">+</span>
</div>
<div class="faq-answer">
<p>Double-check your syntax and ensure your logical tests are correct. Utilize the Evaluate Formula tool to debug.</p>
</div>
</div>
<div class="faq-item">
<div class="faq-question">
<h3>Can I use IF function with other Excel functions?</h3>
<span class="faq-toggle">+</span>
</div>
<div class="faq-answer">
<p>Absolutely! You can combine IF with other functions like AND, OR, and ISBLANK to create more complex formulas.</p>
</div>
</div>
</div>
</div>
Mastering the IF function, especially for non-blank cells, can elevate your Excel skills to new heights. It allows you to make data-driven decisions with precision. As you continue to practice these techniques, consider exploring related tutorials to expand your knowledge. Excel is a robust tool, and understanding its capabilities can transform the way you work. Don’t hesitate to experiment with different scenarios and variations of the IF function to see how it can work for you!
<p class="pro-note">🌟Pro Tip: Regular practice with Excel functions will enhance your efficiency and accuracy in data management!</p>