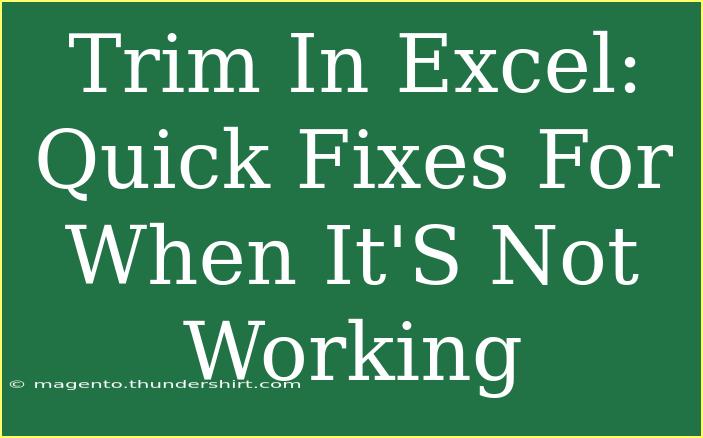When it comes to data management in Excel, ensuring your text is clean and free of unnecessary spaces can make a significant difference. One of the most commonly used functions for this is the TRIM function. However, many users experience frustrating moments when TRIM doesn’t seem to do its job effectively. If you've found yourself grappling with this issue, don’t worry! In this guide, we will provide you with helpful tips, shortcuts, and advanced techniques to ensure you can leverage the TRIM function effectively. 🌟
Understanding the TRIM Function
The TRIM function in Excel is designed to remove all leading and trailing spaces from a text string. For example, if your text is “ Hello World! ”, using the TRIM function will return “Hello World!” without those pesky extra spaces. But what happens when it doesn't work as expected? Let’s explore this further.
Why TRIM Might Not Be Working
You might be surprised to find that the TRIM function may not always give you the results you expect. Here are a few scenarios where TRIM may seem ineffective:
- Non-breaking Spaces: Sometimes, text copied from the web or other sources contains non-breaking spaces (ASCII 160), which TRIM doesn’t remove.
- Special Characters: Certain special characters can be mistaken for spaces.
- Multiple Spaces: TRIM only removes single spaces, so if there are multiple spaces between words, TRIM will leave one behind.
Knowing these limitations is crucial in troubleshooting why TRIM is not giving you the desired results.
How to Use TRIM Effectively
To use the TRIM function effectively, follow these steps:
- Select the Cell: Click on the cell where you want to apply TRIM.
- Enter the Formula: Type
=TRIM(A1) (assuming A1 is the cell containing the text you want to trim).
- Hit Enter: Press Enter, and the cell should now display the text without any leading or trailing spaces.
Example Table of TRIM Results
Here’s a quick example of how TRIM works with different inputs:
<table>
<tr>
<th>Original Text</th>
<th>TRIM Result</th>
</tr>
<tr>
<td> Hello </td>
<td>Hello</td>
</tr>
<tr>
<td> Welcome to Excel </td>
<td>Welcome to Excel</td>
</tr>
<tr>
<td> This is a test </td>
<td>This is a test</td>
</tr>
<tr>
<td> Excel </td>
<td>Excel</td>
</tr>
</table>
<p class="pro-note">💡 Pro Tip: Always double-check for non-breaking spaces if TRIM isn’t working as expected!</p>
Common Mistakes to Avoid
Even seasoned Excel users can slip up sometimes! Here are some common mistakes that can lead to issues while using the TRIM function:
- Forgetting to Reference the Correct Cell: Always double-check the cell references in your formula.
- Not Dragging the Formula: If you want to apply TRIM to multiple cells, remember to drag the fill handle down to copy the formula.
- Ignoring Non-breaking Spaces: As mentioned earlier, if your data source is web-based, ensure you check for non-breaking spaces.
Advanced Techniques
Here are some advanced techniques to maximize the effectiveness of the TRIM function:
Combining TRIM with Other Functions
Sometimes, using TRIM alone may not suffice. Consider combining TRIM with other functions for more powerful data cleaning:
-
CLEAN Function: Use it in tandem with TRIM to remove non-printable characters.
=TRIM(CLEAN(A1))
-
SUBSTITUTE Function: Use it for non-breaking spaces.
=TRIM(SUBSTITUTE(A1, CHAR(160), ""))
Automating Data Cleaning
If you're dealing with large datasets, consider creating a macro that automatically cleans your text by applying TRIM and other functions. This can save you a ton of time!
Troubleshooting TRIM Issues
If you're still having trouble with TRIM, here are some steps to troubleshoot common issues:
- Check for Non-breaking Spaces: Use the SUBSTITUTE function to replace them before applying TRIM.
- Inspect for Hidden Characters: Use the CODE function to identify hidden characters.
- Re-evaluate Your Data Source: Sometimes the source of the data might be introducing extra formatting or characters.
Pro Tips for Success
- Always inspect your data closely to identify issues before applying the TRIM function.
- When copying data from websites, paste it first into Notepad or a text editor to clean it up before moving to Excel.
<div class="faq-section">
<div class="faq-container">
<h2>Frequently Asked Questions</h2>
<div class="faq-item">
<div class="faq-question">
<h3>Why isn’t the TRIM function removing all spaces?</h3>
<span class="faq-toggle">+</span>
</div>
<div class="faq-answer">
<p>TRIM only removes regular spaces and may not remove non-breaking spaces or other special characters.</p>
</div>
</div>
<div class="faq-item">
<div class="faq-question">
<h3>Can I use TRIM on numbers?</h3>
<span class="faq-toggle">+</span>
</div>
<div class="faq-answer">
<p>TRIM works on text strings; if numbers are stored as text, TRIM will help clean those up.</p>
</div>
</div>
<div class="faq-item">
<div class="faq-question">
<h3>How do I remove multiple spaces between words?</h3>
<span class="faq-toggle">+</span>
</div>
<div class="faq-answer">
<p>You can combine TRIM with SUBSTITUTE to replace multiple spaces with a single space.</p>
</div>
</div>
</div>
</div>
In recap, the TRIM function is a powerful tool for data cleanup in Excel, but knowing its limitations and how to work around them is key to successful usage. Remember to always check for non-breaking spaces and combine functions when necessary for optimal results. Don’t hesitate to explore more tutorials to hone your Excel skills even further! Excel isn’t just a tool; it’s a gateway to efficiency and productivity.
<p class="pro-note">🔧 Pro Tip: Practice regularly with the TRIM function to get comfortable with its use and troubleshoot quickly!</p>