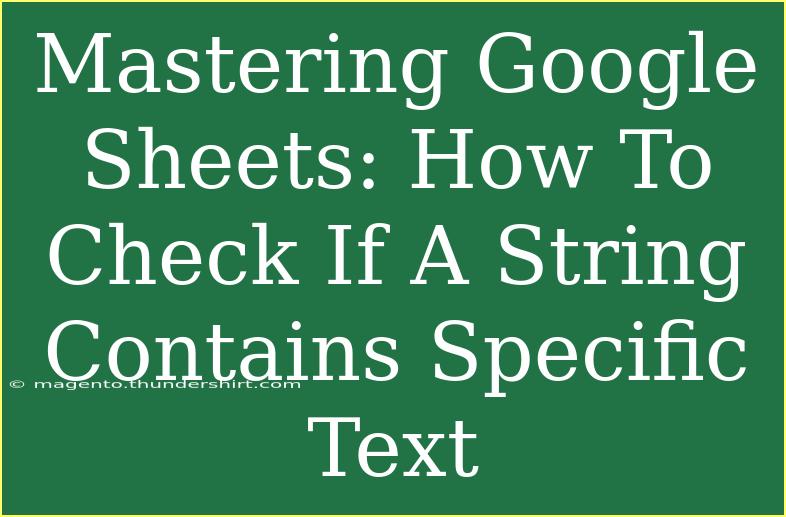Google Sheets is a powerful tool that can do so much more than just basic calculations. One of the frequent tasks users encounter is checking if a string contains specific text. Whether you're managing a list of names, tracking sales data, or organizing project tasks, knowing how to efficiently find certain keywords can save you a ton of time and frustration. So, let’s dive into some helpful tips, shortcuts, and advanced techniques that will enhance your Google Sheets experience and help you master this skill! 🏆
Why Check for Specific Text in Google Sheets?
Being able to check if a string contains specific text can simplify your data management process immensely. For instance:
- Data Validation: You can validate entries to ensure they follow a specific format.
- Sorting and Filtering: You can quickly identify relevant data points based on keywords.
- Conditional Formatting: You can highlight rows that contain essential information.
In essence, this simple function can lead to more organized and actionable insights in your spreadsheets.
How to Check If a String Contains Specific Text
There are several methods to check if a string contains specific text in Google Sheets. Let’s explore the most common approaches step by step.
Method 1: Using the SEARCH Function
The SEARCH function is one of the most straightforward ways to check if a string contains specific text. Here’s how you can do it:
-
Basic Syntax:
SEARCH(search_for, text_to_search, [start_at])
-
Example:
Suppose you have a list of project names in Column A, and you want to check if any project contains the word "Launch".
-
In cell B1, enter the formula:
=IF(ISNUMBER(SEARCH("Launch", A1)), "Yes", "No")
-
Drag down the fill handle to apply the formula to other cells in Column B.
What This Does: If "Launch" is found in the string in Column A, the cell in Column B will display "Yes". Otherwise, it will show "No".
Method 2: Using the FIND Function
The FIND function is similar to SEARCH, but it is case-sensitive. If you need to distinguish between "Launch" and "launch", then FIND is your go-to.
-
Basic Syntax:
FIND(search_for, text_to_search, [start_at])
-
Example:
In the same scenario as above, use this formula in cell B1:
=IF(ISNUMBER(FIND("Launch", A1)), "Yes", "No")
Notes:
- The output is the same, but the check for the word "Launch" will only return "Yes" if it matches the exact casing.
Method 3: Using Conditional Formatting for Quick Visualization
If you want to visually highlight cells that contain specific text, Conditional Formatting can be a powerful ally. Here’s how to set it up:
-
Select the Data Range: Click and drag to highlight the cells you want to format (e.g., A1:A10).
-
Go to Format > Conditional Formatting:
- Under “Format cells if,” select “Custom formula is”.
- Enter the formula:
=SEARCH("Launch", A1)
- Choose a formatting style (like a background color).
- Click "Done".
Outcome: Cells that contain "Launch" will now be highlighted, allowing for quick visual identification. 🎨
Common Mistakes to Avoid
While working with these functions, here are some common pitfalls to avoid:
- Not Using Quotes for Text: When entering text in functions like SEARCH or FIND, always use quotes around the specific word.
- Ignoring Case Sensitivity: Remember that FIND is case-sensitive, whereas SEARCH is not. Choose the one that fits your needs.
- Failing to Drag Down Formulas: If you only apply a formula to one cell and forget to drag it down, you’ll miss out on checking your entire data range.
Troubleshooting Issues
If your formulas aren’t returning the expected results, consider the following troubleshooting tips:
- Check for Leading or Trailing Spaces: Use the
TRIM function to eliminate unexpected spaces that may affect your search.
- Ensure Correct Cell References: Make sure your formula references the correct cells. Use absolute or relative references as needed.
- Update Your Function: If an error appears (like #VALUE!), double-check your syntax and inputs.
Practical Examples
Let’s dive into some practical scenarios where checking if a string contains specific text in Google Sheets can come in handy.
Scenario 1: Sales Tracking
Imagine you have a sales report where Column A contains product names. You want to find out which products are marked as "On Sale".
Scenario 2: Project Management
If you’re tracking project statuses and want to identify any projects that are "Delayed", you could use conditional formatting or a simple IF statement as shown previously.
Scenario 3: Event Planning
If you're organizing events and need to check which event titles include the word "Webinar", you could efficiently highlight those using the methods above.
Frequently Asked Questions
<div class="faq-section">
<div class="faq-container">
<h2>Frequently Asked Questions</h2>
<div class="faq-item">
<div class="faq-question">
<h3>Can I use wildcards in the SEARCH function?</h3>
<span class="faq-toggle">+</span>
</div>
<div class="faq-answer">
<p>Unfortunately, the SEARCH function doesn’t support wildcards. You must input the exact text you want to find.</p>
</div>
</div>
<div class="faq-item">
<div class="faq-question">
<h3>What happens if the text isn’t found?</h3>
<span class="faq-toggle">+</span>
</div>
<div class="faq-answer">
<p>If the specified text isn't found, the SEARCH function will return an error (#VALUE!). You can handle this with the ISNUMBER function, as shown in the examples.</p>
</div>
</div>
<div class="faq-item">
<div class="faq-question">
<h3>Is there a limit to how many characters I can search for?</h3>
<span class="faq-toggle">+</span>
</div>
<div class="faq-answer">
<p>Google Sheets allows you to search for strings up to 50,000 characters long. Just make sure to keep your search criteria realistic!</p>
</div>
</div>
<div class="faq-item">
<div class="faq-question">
<h3>Can I use these functions with other formulas?</h3>
<span class="faq-toggle">+</span>
</div>
<div class="faq-answer">
<p>Absolutely! You can nest SEARCH or FIND inside other formulas like SUMIF or COUNTIF for more advanced data handling.</p>
</div>
</div>
</div>
</div>
By mastering the techniques for checking if a string contains specific text, you'll empower your Google Sheets abilities and streamline your workflows. Practice these methods, and explore how they can apply to your unique data management needs. Don't hesitate to dive into related tutorials that can expand your skills even further!
<p class="pro-note">🌟Pro Tip: Always double-check your formulas for accuracy, and experiment with combining functions to enhance your Google Sheets mastery!</p>