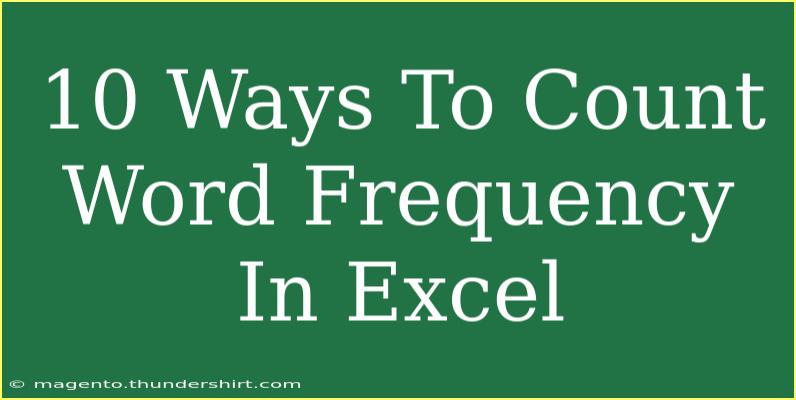If you've ever tried analyzing text data in Excel, you know how vital it is to understand word frequency. Whether it's for a research project, analyzing feedback, or simply improving your writing, counting word frequency can reveal a wealth of information. In this guide, we’ll explore 10 ways to count word frequency in Excel, along with tips, shortcuts, and common mistakes to avoid. Let’s dive in! 🚀
Why Count Word Frequency?
Counting word frequency allows you to analyze data effectively. It helps in identifying trends, popular terms, and even redundancy in your content. This information is essential for tasks ranging from marketing to academic research. Here are some key benefits:
- Improve Writing: Identify overused words or phrases.
- Data Analysis: Recognize patterns in customer feedback or survey responses.
- Content Optimization: Tailor your content to include frequently used terms for SEO purposes.
1. Using Excel Functions
You can use the combination of Excel functions like LEN, SUBSTITUTE, and SUM to calculate word frequency. For example, if you want to count the frequency of the word "data" in cell A1, you can use:
=LEN(A1)-LEN(SUBSTITUTE(A1,"data",""))/LEN("data")
Step-by-Step:
- Step 1: Place your text in cell A1.
- Step 2: Copy the formula above into another cell.
- Step 3: Press Enter to see the result.
2. Using PivotTables
PivotTables are an excellent way to summarize your data dynamically.
Steps to Create a PivotTable for Word Frequency:
- Step 1: First, list your words in a column, say A.
- Step 2: Go to the Insert tab and select PivotTable.
- Step 3: Drag your word column to the Rows section and any other relevant data to the Values section.
Important Note: Ensure that your words are listed individually; otherwise, the PivotTable won't work effectively.
3. Using Text to Columns
The Text to Columns feature helps separate words into different cells, making it easier to count them.
Steps:
- Step 1: Select the cell with your text data.
- Step 2: Go to the Data tab and click on Text to Columns.
- Step 3: Choose Delimited, then select a delimiter (space, comma, etc.).
- Step 4: Click Finish.
After this, you can use a COUNTIF function to count specific words.
4. COUNTIF and COUNTIFS Functions
To count specific words across a range, COUNTIF is your best friend.
Usage:
=COUNTIF(A1:A100,"data")
This counts how many times "data" appears in the range A1:A100.
5. Create a Word Frequency List
You can create a separate list of unique words and use COUNTIF to tally them.
Steps:
- Step 1: List all unique words in one column.
- Step 2: In the next column, use
COUNTIF to count each word's occurrence.
Here’s a sample table:
<table>
<tr>
<th>Word</th>
<th>Frequency</th>
</tr>
<tr>
<td>data</td>
<td>=COUNTIF(A1:A100, "data")</td>
</tr>
<tr>
<td>analysis</td>
<td>=COUNTIF(A1:A100, "analysis")</td>
</tr>
</table>
6. Using Excel Add-Ins
There are various Excel add-ins available that simplify the word frequency counting process. Tools like “Text Analyzer” can make this process much more streamlined.
Steps to Install:
- Step 1: Go to the Insert tab and click on “Get Add-ins.”
- Step 2: Search for text analysis tools and install them.
Using an add-in can save you a lot of time and effort.
7. Using Array Formulas
For more advanced users, array formulas can count multiple word occurrences at once.
Example:
=SUM(IF(A1:A100="data",1,0))
Steps:
- Step 1: Enter the formula as an array by pressing Ctrl + Shift + Enter.
8. Visual Basic for Applications (VBA)
If you're comfortable with coding, VBA can help automate the counting process.
Simple VBA Code:
Sub CountWords()
Dim ws As Worksheet
Set ws = ThisWorkbook.Sheets("Sheet1")
Dim rng As Range
Set rng = ws.Range("A1:A100")
Dim word As String
Dim count As Integer
word = "data"
count = Application.WorksheetFunction.CountIf(rng, word)
MsgBox count
End Sub
Steps to Use:
- Step 1: Press Alt + F11 to open the VBA editor.
- Step 2: Insert a new module and paste the code above.
9. Combine Excel with Power Query
For extensive text analysis, Power Query can do wonders. It provides robust options for data transformation.
Steps:
- Step 1: Load your data into Power Query.
- Step 2: Use the "Group By" feature to count occurrences of each word.
10. Using Online Tools for Quick Counts
If Excel seems too complex for quick word counting, several online tools can also analyze your text for word frequency. However, for consistency in analysis, it’s beneficial to learn these Excel methods.
Common Mistakes to Avoid
- Copying Errors: Ensure that your text does not have extra spaces; this can lead to inaccurate counts.
- Using Non-Standard Delimiters: Make sure to select appropriate delimiters when using Text to Columns.
Troubleshooting Issues
If your functions return errors, check the following:
- Ensure all cell references are correct.
- Review formula syntax for any typos.
- Make sure your data doesn't contain unexpected characters.
<div class="faq-section">
<div class="faq-container">
<h2>Frequently Asked Questions</h2>
<div class="faq-item">
<div class="faq-question">
<h3>Can I count words that have different forms?</h3>
<span class="faq-toggle">+</span>
</div>
<div class="faq-answer">
<p>No, the COUNTIF function counts exact matches only. You can use text functions to normalize words first.</p>
</div>
</div>
<div class="faq-item">
<div class="faq-question">
<h3>Is there a way to count words in multiple sheets?</h3>
<span class="faq-toggle">+</span>
</div>
<div class="faq-answer">
<p>Yes, you can reference multiple sheets in your formulas or use VBA for more complex analyses.</p>
</div>
</div>
<div class="faq-item">
<div class="faq-question">
<h3>Why does my COUNTIF return 0?</h3>
<span class="faq-toggle">+</span>
</div>
<div class="faq-answer">
<p>This usually happens due to spaces or casing differences. Check that the words match perfectly.</p>
</div>
</div>
</div>
</div>
By employing these techniques, you'll become a master at counting word frequency in Excel. With practice, you’ll uncover insights that can transform how you interpret and analyze textual data. So why wait? Dive in and start counting today!
<p class="pro-note">🚀Pro Tip: Always keep a backup of your original data before performing extensive text manipulations in Excel!</p>