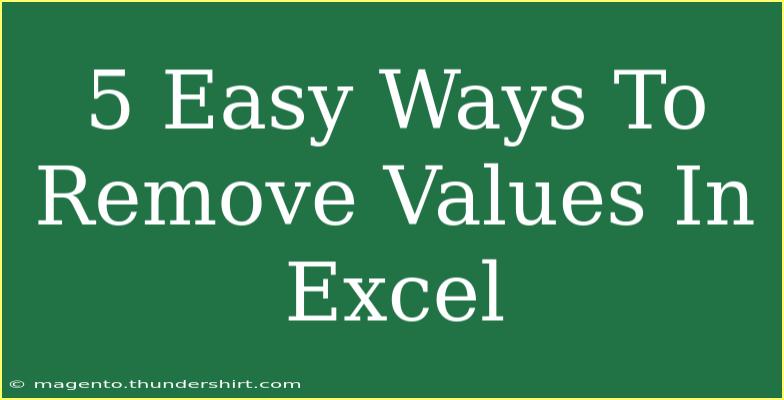Navigating Excel can sometimes feel overwhelming, especially when it comes to managing data. Whether you’re tidying up a spreadsheet, removing unwanted values, or just looking to streamline your workflow, knowing how to efficiently remove values in Excel can make your life a lot easier. In this blog post, we’ll explore five easy methods to remove values in Excel, along with some helpful tips, common pitfalls to avoid, and troubleshooting steps for common issues. Let’s get started!
Method 1: Using the Delete Key
One of the simplest ways to remove values in Excel is by using the delete key. This method is perfect for quick fixes when you need to clear out cells without affecting their formatting.
- Select the Cell(s): Click on the cell or drag to select multiple cells you want to clear.
- Press Delete: Simply hit the
Delete key on your keyboard.
Pro Tip: This method only removes the content of the cells, keeping the formatting intact.
Method 2: Clearing Contents
If you want a bit more control and want to clear various types of content (like comments, hyperlinks, or formatting), the "Clear" function is your friend. Here’s how to do it:
- Select the Cell(s): Click on the cell or highlight multiple cells.
- Go to the Home Tab: In the Ribbon at the top of the screen, navigate to the
Home tab.
- Click on Clear: Look for the
Editing group, click on Clear, and choose your desired option from the dropdown (like Clear All, Clear Formats, or Clear Comments).
Clear Options Breakdown
<table>
<tr>
<th>Clear Option</th>
<th>What it Does</th>
</tr>
<tr>
<td>Clear All</td>
<td>Removes all content, formatting, and comments.</td>
</tr>
<tr>
<td>Clear Formats</td>
<td>Keeps content but removes formatting.</td>
</tr>
<tr>
<td>Clear Comments</td>
<td>Only removes comments from cells.</td>
</tr>
</table>
<p class="pro-note">✨Pro Tip: Use the "Clear Formats" option to reset cells without losing your data!</p>
Method 3: Find and Replace
This technique is fantastic for removing specific values throughout your sheet. Here's how to use it effectively:
- Open Find & Replace: Press
Ctrl + H to open the Find and Replace dialog box.
- Enter the Value: Type the value you want to remove in the “Find what” box and leave the “Replace with” box empty.
- Select Options: You can click on
Options to refine your search (by rows, sheets, etc.).
- Click Replace All: Hit the
Replace All button, and Excel will remove the specified values across the selected range or entire sheet.
Note:
Be cautious with this method as it can replace values you may not have intended to remove!
<p class="pro-note">🚨Pro Tip: Always double-check what you’re replacing to avoid unintended data loss!</p>
Method 4: Filter and Delete
Using filters can help you clean your data more strategically, especially if you have a large dataset.
- Apply Filter: Click on the
Data tab, then select Filter. This will add dropdown arrows to your headers.
- Filter the Values: Click the dropdown arrow in the column header and uncheck the values you want to remove.
- Select the Filtered Rows: Once you filter, select the visible rows and right-click to choose
Delete Row.
- Remove Filter: Finally, click the
Filter button again to remove the filter and reveal the remaining data.
<p class="pro-note">💡Pro Tip: Use filters to focus on just the values you want to remove, making it easier to manage your data!</p>
Method 5: Using Formulas
For more advanced users, using formulas to create a new column with desired values can streamline the process. This is especially useful if you want to keep the original data intact for reference.
- Add a New Column: Create a new column adjacent to your data.
- Use IF or SUBSTITUTE: Enter a formula like
=IF(A2="ValueToRemove", "", A2) or =SUBSTITUTE(A2, "ValueToRemove", "") to replace or remove values based on conditions.
- Drag to Fill: Drag the fill handle down to apply the formula to other cells.
- Copy and Paste Values: Copy the new column and paste it back as values to replace the original column.
<p class="pro-note">🔄Pro Tip: Formulas provide a way to keep the original data while allowing you to manipulate what is displayed!</p>
<div class="faq-section">
<div class="faq-container">
<h2>Frequently Asked Questions</h2>
<div class="faq-item">
<div class="faq-question">
<h3>Can I recover deleted values in Excel?</h3>
<span class="faq-toggle">+</span>
</div>
<div class="faq-answer">
<p>Yes, if you have not saved the changes, you can use the Undo feature (Ctrl + Z) to recover deleted values.</p>
</div>
</div>
<div class="faq-item">
<div class="faq-question">
<h3>How do I delete an entire row in Excel?</h3>
<span class="faq-toggle">+</span>
</div>
<div class="faq-answer">
<p>Select the row number on the left side and right-click to choose 'Delete' to remove the entire row.</p>
</div>
</div>
<div class="faq-item">
<div class="faq-question">
<h3>What happens if I accidentally delete a formula?</h3>
<span class="faq-toggle">+</span>
</div>
<div class="faq-answer">
<p>You can use the Undo function or check the previous version of the file if you have auto-save or version history enabled.</p>
</div>
</div>
<div class="faq-item">
<div class="faq-question">
<h3>Can I remove multiple values at once?</h3>
<span class="faq-toggle">+</span>
</div>
<div class="faq-answer">
<p>Yes, using the Find and Replace method allows you to remove multiple specified values in one go!</p>
</div>
</div>
</div>
</div>
Mastering these techniques will make you more efficient in handling data in Excel. Recapping what we’ve learned, whether it's simply hitting delete, using the clear function, or employing more advanced methods like filtering and formulas, you now have five easy ways to remove values in Excel that fit various needs and scenarios.
As you start practicing these techniques, don’t hesitate to explore other related tutorials to enhance your Excel skills. Excel can be incredibly powerful when you know how to use it effectively, so keep experimenting and learning!
<p class="pro-note">🎓Pro Tip: Practice these methods on sample data to build your confidence before applying them to your important files!</p>