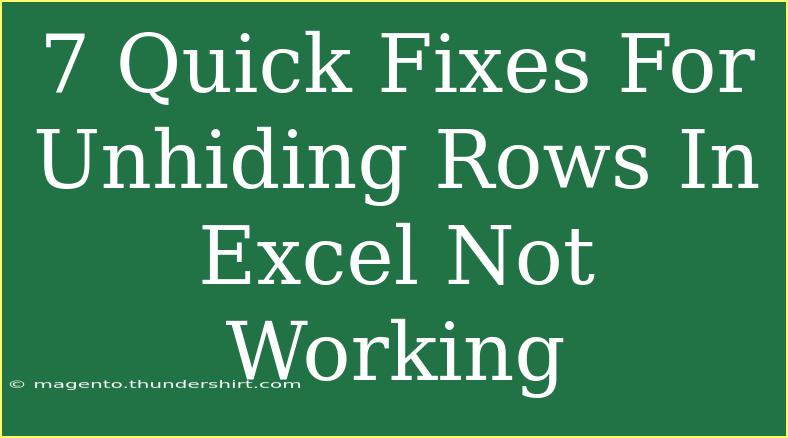If you've ever found yourself in the middle of an important spreadsheet in Excel, only to discover that some rows have mysteriously vanished, you know just how frustrating that can be! 🥴 Whether it's due to accidental hiding, formatting issues, or some sneaky filters, unhiding rows can often feel like trying to solve a puzzle. But don’t worry—this guide will walk you through 7 quick fixes to get those elusive rows back in no time!
Why Rows Get Hidden in Excel
Before we dive into the fixes, let’s first understand why rows might become hidden. Here are some common reasons:
- Accidental Hiding: It’s easy to hide rows without realizing it, especially when you’re busy formatting your sheet.
- Filters Applied: If you apply filters, Excel will only show the rows that meet the criteria, hiding all the others.
- Grouping Rows: Sometimes rows are grouped for better organization, and they can easily be collapsed without notice.
- Row Height Set to Zero: This is a sneaky way that can happen due to formatting errors.
With these reasons in mind, let’s explore how to unhide those rows effectively!
Quick Fixes for Unhiding Rows in Excel
1. Using the Right-Click Method
The simplest method is often the most effective! Here’s how:
- Select Rows Around the Hidden Rows: Click and drag to select the rows immediately above and below the hidden rows.
- Right-Click: With those rows highlighted, right-click on the selection.
- Select Unhide: From the dropdown menu, choose the “Unhide” option.
<p class="pro-note">💡Pro Tip: Make sure you select the rows directly adjacent to the hidden ones for this to work.</p>
2. Using the Ribbon Menu
If the right-click method doesn't work, you can use the Ribbon:
- Select Rows: Highlight the rows above and below the hidden area.
- Go to the Home Tab: At the top of Excel, click on the “Home” tab.
- Format Options: Under the “Cells” group, find and click “Format.”
- Unhide Rows: Click on “Hide & Unhide” and then select “Unhide Rows.”
This method ensures you’re using the built-in Excel functionalities effectively.
3. Adjusting Row Height
If the rows are hidden because their height has been set to zero, you can resolve it by adjusting the height manually:
- Select Rows: Click and drag to select the row numbers around the hidden rows.
- Right-Click: Choose “Row Height” from the right-click menu.
- Set Height: Enter a standard value (like 15) and click “OK.”
Now your rows should be visible again!
4. Clearing Filters
When filters are applied, rows that don’t meet the criteria remain hidden. Here’s how to clear filters:
- Select Your Data Range: Click on any cell within your data range.
- Go to the Data Tab: Click on the “Data” tab in the Ribbon.
- Clear Filter: Click on “Clear” (looks like a funnel) to remove any filters applied.
This should restore your rows back into view.
5. Unhiding All Rows
Sometimes you might just want to unhide everything at once:
- Select Entire Worksheet: Click the box at the intersection of row numbers and column letters (top left corner).
- Right-Click: Right-click anywhere on the selected area.
- Select Unhide: Choose “Unhide” from the dropdown menu.
This is a great way to ensure you don’t miss any hidden rows!
6. Using Go To Feature
The Go To feature can help you find hidden rows quickly:
- Press Ctrl + G: This will bring up the "Go To" dialog box.
- Type in Row Numbers: You can type the row number you suspect is hidden and press "OK."
- Unhide: Follow the previously mentioned methods to unhide the specific row.
7. Check Grouping
If you've accidentally grouped rows, they might be collapsed. Here’s how to ungroup them:
- Select Grouped Rows: Look for the little plus sign (+) or minus sign (–) next to the row numbers.
- Click to Expand: Click on the plus sign to expand the grouped rows.
And there you go! Your rows will be back in their rightful place.
Common Mistakes to Avoid When Unhiding Rows
- Not Selecting Correct Rows: Make sure you select rows directly above and below the hidden ones.
- Ignoring Filters: Always check if there are any filters applied as they can often be the reason for hidden data.
- Forgetting to Save Changes: After making adjustments, save your document to avoid losing changes.
Troubleshooting Issues
Sometimes, despite following all the steps, rows may still remain hidden. Here are some troubleshooting tips:
- Check for Workbook Protection: If your workbook is protected, unhiding options may be disabled.
- Corrupted File Issues: Occasionally, the issue might arise from a corrupted Excel file; try saving as a different format and reopening it.
- Hidden Objects: If there are objects like images or comments that overlap with the rows, they may appear hidden too. Check those for any obstructions.
<div class="faq-section">
<div class="faq-container">
<h2>Frequently Asked Questions</h2>
<div class="faq-item">
<div class="faq-question">
<h3>What should I do if the "Unhide" option is greyed out?</h3>
<span class="faq-toggle">+</span>
</div>
<div class="faq-answer">
<p>This usually happens if the workbook is protected. You will need to unprotect it first to unhide rows.</p>
</div>
</div>
<div class="faq-item">
<div class="faq-question">
<h3>Can I unhide multiple rows at once?</h3>
<span class="faq-toggle">+</span>
</div>
<div class="faq-answer">
<p>Yes! You can select all rows or a range of rows and use the "Unhide" option to unhide them all at once.</p>
</div>
</div>
<div class="faq-item">
<div class="faq-question">
<h3>Why are some rows still missing after unhiding?</h3>
<span class="faq-toggle">+</span>
</div>
<div class="faq-answer">
<p>There might be filters still applied, or the rows may have been deleted. Double-check for both scenarios.</p>
</div>
</div>
<div class="faq-item">
<div class="faq-question">
<h3>Is there a shortcut to unhide rows?</h3>
<span class="faq-toggle">+</span>
</div>
<div class="faq-answer">
<p>Yes! Select the rows above and below the hidden rows and press Ctrl + Shift + 9 to unhide them quickly.</p>
</div>
</div>
</div>
</div>
In conclusion, while hidden rows in Excel can be a source of frustration, knowing how to unhide them can save you time and help you maintain your productivity. Whether you’re a seasoned Excel user or a newcomer, practicing these techniques will improve your skills and your spreadsheet game! Don't hesitate to explore other tutorials in our blog for further learning and tips. Happy Excel-ing!
<p class="pro-note">🚀Pro Tip: Always check for hidden filters if rows remain missing after trying to unhide!</p>