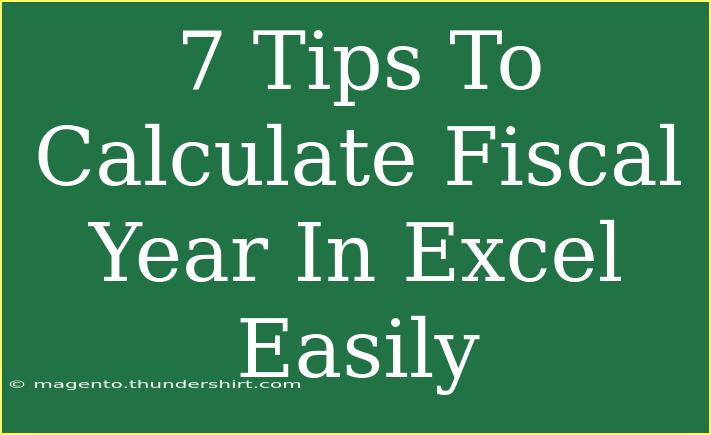Calculating the fiscal year in Excel can be a breeze if you have the right techniques up your sleeve! Whether you're a financial analyst, accountant, or simply someone who needs to manage budgets or forecasts, understanding how to accurately compute the fiscal year is crucial. With this guide, we're going to explore seven helpful tips, shortcuts, and advanced techniques that will not only simplify your tasks but also help you avoid common pitfalls along the way. Let’s dive in! 🏊♀️
Understanding Fiscal Years
Before we jump into the tips, let’s clarify what a fiscal year is. A fiscal year (FY) is a period that a company or organization uses for accounting purposes, and it may not coincide with the calendar year. For example, while the calendar year runs from January to December, a fiscal year might run from April to March. Understanding your fiscal year’s start and end dates is essential for accurate calculations.
1. Use Excel's Built-in Functions
Excel has a variety of built-in functions that can make calculating your fiscal year easier. One of the most useful is the YEAR function. This function extracts the year from a date. You can create a simple formula that adjusts the year based on your fiscal year start date.
Example:
If your fiscal year starts in April, the formula could look like this:
=IF(MONTH(A1)>=4, YEAR(A1), YEAR(A1)-1)
This formula checks the month of the date in cell A1. If it’s April or later, it returns the current year; otherwise, it returns the previous year.
2. Create a Fiscal Year Table
A handy tip is to create a fiscal year reference table. This table can list all the months along with the corresponding fiscal year. Here’s a simple layout:
<table>
<tr>
<th>Month</th>
<th>Fiscal Year</th>
</tr>
<tr>
<td>January</td>
<td>FY Previous Year</td>
</tr>
<tr>
<td>February</td>
<td>FY Previous Year</td>
</tr>
<tr>
<td>March</td>
<td>FY Previous Year</td>
</tr>
<tr>
<td>April</td>
<td>FY Current Year</td>
</tr>
<tr>
<td>May</td>
<td>FY Current Year</td>
</tr>
<tr>
<td>June</td>
<td>FY Current Year</td>
</tr>
<tr>
<td>July</td>
<td>FY Current Year</td>
</tr>
<tr>
<td>August</td>
<td>FY Current Year</td>
</tr>
<tr>
<td>September</td>
<td>FY Current Year</td>
</tr>
<tr>
<td>October</td>
<td>FY Current Year</td>
</tr>
<tr>
<td>November</td>
<td>FY Current Year</td>
</tr>
<tr>
<td>December</td>
<td>FY Current Year</td>
</tr>
</table>
By using a reference table, you can quickly look up and cross-reference fiscal years based on months.
3. Utilize Conditional Formatting
Visualizing your fiscal year data can enhance readability. Conditional formatting allows you to highlight data corresponding to each fiscal year. For instance, you can highlight all April to March data in a specific color to indicate they belong to the same fiscal year.
To apply conditional formatting:
- Select your range of data.
- Click on "Home" > "Conditional Formatting".
- Choose "New Rule" and set your criteria (e.g.,
=AND(MONTH(A1)>=4, MONTH(A1)<=12)).
- Pick a formatting style.
This gives your data clarity and makes it easier to analyze! ✨
4. Use Data Validation for Consistency
To maintain data integrity, implement data validation in your fiscal year entries. This ensures that only the correct fiscal year is entered in your cells. You can set up a list for users to choose from, which minimizes errors.
To create a dropdown for fiscal years:
- Select the cells where you want the dropdown.
- Go to "Data" > "Data Validation".
- Choose “List” and input your fiscal year options.
By doing this, you ensure that your calculations remain accurate and consistent across your workbook.
5. Summarize Fiscal Year Data with Pivot Tables
Pivot Tables are powerful tools that can summarize fiscal year data efficiently. To create a Pivot Table:
- Select your data range.
- Go to "Insert" > "PivotTable".
- Drag and drop the fiscal year field into Rows and the data field into Values.
This allows you to quickly summarize and analyze data per fiscal year without needing complex formulas. You can also filter or slice data by various dimensions.
6. Avoid Common Mistakes
Even experienced users can slip up! Here are some common pitfalls to watch for:
- Incorrect Start Dates: Double-check that your fiscal year start date matches what your organization uses.
- Ignoring Leap Years: If your fiscal year calculations span across leap years, ensure that the formulas account for this.
- Assuming Calendar Logic Applies: Remember, the fiscal year does not always run in alignment with the calendar year.
By being aware of these issues, you can prevent potential errors that could affect your financial reports.
7. Troubleshoot Issues
When things go awry in Excel, troubleshooting is key. If you encounter errors, consider these troubleshooting tips:
- Formula Errors: Use Excel’s “Evaluate Formula” feature found in the “Formulas” tab to see how Excel calculates your formulas step-by-step.
- Data Type Mismatches: Ensure that your dates are formatted correctly; often, text format can throw off your calculations.
- Double-Check References: Verify that your cell references are correct, especially when copying formulas across rows or columns.
By developing a troubleshooting checklist, you'll save time and reduce frustration when dealing with complex fiscal year calculations.
<div class="faq-section">
<div class="faq-container">
<h2>Frequently Asked Questions</h2>
<div class="faq-item">
<div class="faq-question">
<h3>What is a fiscal year?</h3>
<span class="faq-toggle">+</span>
</div>
<div class="faq-answer">
<p>A fiscal year is a one-year period that companies and organizations use for financial reporting and budgeting purposes. It can start and end on any date and doesn’t need to align with the calendar year.</p>
</div>
</div>
<div class="faq-item">
<div class="faq-question">
<h3>How do I set a fiscal year in Excel?</h3>
<span class="faq-toggle">+</span>
</div>
<div class="faq-answer">
<p>You can set a fiscal year in Excel by using formulas that calculate the year based on the start month of your fiscal year. Functions like YEAR, MONTH, and conditional logic (IF statements) can help with this.</p>
</div>
</div>
<div class="faq-item">
<div class="faq-question">
<h3>Can I create a fiscal year calendar in Excel?</h3>
<span class="faq-toggle">+</span>
</div>
<div class="faq-answer">
<p>Yes! You can create a fiscal year calendar in Excel by utilizing date functions and formatting. By setting the start date for your fiscal year and using formulas to display the corresponding months and years, you can easily track your fiscal calendar.</p>
</div>
</div>
<div class="faq-item">
<div class="faq-question">
<h3>What common mistakes should I avoid when calculating fiscal years?</h3>
<span class="faq-toggle">+</span>
</div>
<div class="faq-answer">
<p>Common mistakes include incorrect start dates, ignoring leap years, and assuming that calculations for fiscal years follow the same logic as calendar years. Always double-check your formulas and references.</p>
</div>
</div>
</div>
</div>
With these tips, you'll be well on your way to mastering fiscal year calculations in Excel. Embrace the power of Excel and practice what you've learned. There's a whole world of tutorials out there waiting for you to explore!
<p class="pro-note">🔍Pro Tip: Regularly save your Excel work and back up important files to prevent data loss!</p>