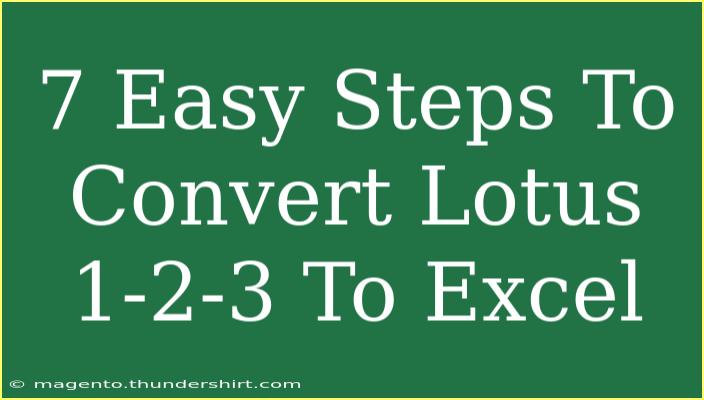Converting Lotus 1-2-3 spreadsheets to Excel might sound a little daunting, but it can be achieved smoothly with the right steps! 🗂️ Whether you’re updating old files or switching to modern software, this guide will walk you through the process effortlessly. Let’s dive into these seven easy steps to convert your Lotus 1-2-3 files to Excel and make your life easier!
Step 1: Prepare Your Lotus 1-2-3 Files
Before anything else, ensure that your Lotus 1-2-3 files are saved correctly. If they are still in use, close them to prevent any data loss. Verify the file extension; it should typically end with .123 for Lotus 1-2-3 files. Knowing your file structure will help in the conversion.
Step 2: Open Microsoft Excel
Launch Excel on your computer. This is where the magic happens! Excel is capable of importing Lotus 1-2-3 files directly. Simply click on the application’s icon and wait for it to load. 🖥️
Step 3: Import the Lotus 1-2-3 File
- Go to the 'File' Menu: Click on 'File' at the top left of the Excel window.
- Select 'Open': You will see an option for 'Open' in the drop-down menu.
- Change File Type: In the Open dialog box, change the file type option to “All Files” or “Lotus 1-2-3 Files”.
- Locate Your File: Find the
.123 file you want to convert.
Step 4: Review the Conversion Options
Excel may prompt you with a conversion dialog box to assist you with the import. This may include options such as selecting the correct version of the Lotus 1-2-3 file. Follow the prompts as guided by Excel to ensure accurate conversion.
Step 5: Validate Data After Importing
Once the import process is complete, take a moment to validate the data. Check for any errors or misalignments in the rows and columns. Excel will generally handle the conversion well, but reviewing the file will help catch any discrepancies. 📊
Step 6: Save As Excel Workbook
After validating your data, it’s crucial to save your file in Excel’s native format to maintain the integrity of your data.
- Click on 'File' again.
- Select 'Save As'.
- Choose the location and set the file type to “Excel Workbook (*.xlsx)”.
- Name your file and hit ‘Save’.
Step 7: Utilize Excel Features
Now that your file is converted, it’s time to take advantage of Excel's powerful features! You can now format your data, apply formulas, create charts, and much more. This transition is an opportunity to enhance your data analysis and management skills. 🚀
<table>
<tr>
<th>Step</th>
<th>Action</th>
</tr>
<tr>
<td>1</td>
<td>Prepare Lotus 1-2-3 files</td>
</tr>
<tr>
<td>2</td>
<td>Open Microsoft Excel</td>
</tr>
<tr>
<td>3</td>
<td>Import the Lotus 1-2-3 file</td>
</tr>
<tr>
<td>4</td>
<td>Review conversion options</td>
</tr>
<tr>
<td>5</td>
<td>Validate data after importing</td>
</tr>
<tr>
<td>6</td>
<td>Save as Excel workbook</td>
</tr>
<tr>
<td>7</td>
<td>Utilize Excel features</td>
</tr>
</table>
Common Mistakes to Avoid
- Neglecting Backup: Always create a backup of your original Lotus file. In case of errors during conversion, you’ll have a fallback option.
- Ignoring Excel Features: After converting, many users stick to basic features. Explore Excel’s advanced functionalities for improved data management.
- Skipping Validation: Not checking data post-import may result in unnoticed errors, affecting your data analysis later on.
Troubleshooting Issues
If you encounter issues during conversion, here are some tips to troubleshoot:
- File Not Opening: Ensure that the file is not corrupted and try re-saving it in Lotus 1-2-3 before importing.
- Data Misalignment: Double-check the data layout in your original file; any irregularities may carry over during conversion.
- Missing Formulas: Some formulas might not translate directly; revisit them in Excel to adjust as necessary.
<div class="faq-section">
<div class="faq-container">
<h2>Frequently Asked Questions</h2>
<div class="faq-item">
<div class="faq-question">
<h3>Can I convert multiple Lotus files at once?</h3>
<span class="faq-toggle">+</span>
</div>
<div class="faq-answer">
<p>Excel does not support batch processing for Lotus files, so you will need to convert them one by one.</p>
</div>
</div>
<div class="faq-item">
<div class="faq-question">
<h3>Will all my formatting carry over to Excel?</h3>
<span class="faq-toggle">+</span>
</div>
<div class="faq-answer">
<p>Most basic formatting should carry over, but complex formats may require adjustment post-import.</p>
</div>
</div>
<div class="faq-item">
<div class="faq-question">
<h3>What if my Lotus file won’t open in Excel?</h3>
<span class="faq-toggle">+</span>
</div>
<div class="faq-answer">
<p>Ensure the file is saved correctly, not corrupted, and compatible with the version of Excel you are using.</p>
</div>
</div>
<div class="faq-item">
<div class="faq-question">
<h3>Are there any specific versions of Excel that work best for this conversion?</h3>
<span class="faq-toggle">+</span>
</div>
<div class="faq-answer">
<p>Recent versions of Excel have better compatibility, but most versions support Lotus file imports.</p>
</div>
</div>
</div>
</div>
In summary, converting Lotus 1-2-3 to Excel is straightforward with these seven steps. Remember to prepare your files, validate the import, and explore all the robust features Excel offers! It’s a chance to modernize your workflow and unlock new potential for your data. So why not dive in and start practicing?
<p class="pro-note">🌟Pro Tip: Always keep backups of your files during conversion to avoid losing important data!</p>