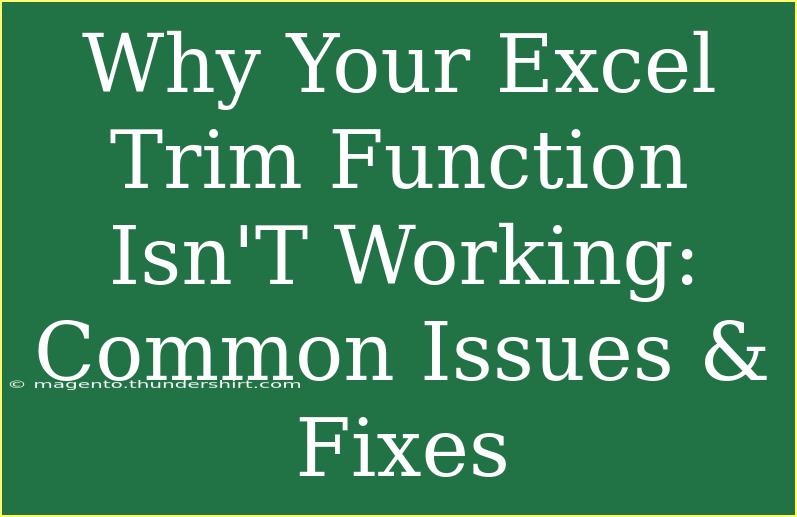The Excel TRIM function is a handy tool that can save you a lot of time and effort when it comes to cleaning up your data. However, there are times when users find themselves frustrated because the TRIM function doesn’t seem to work as expected. If you’ve ever experienced this, don’t worry! You’re not alone, and in this guide, we’ll dive deep into the common issues surrounding the Excel TRIM function and explore practical fixes. Let’s get started! ✨
What is the TRIM Function?
The TRIM function in Excel is used to remove extra spaces from text, except for single spaces between words. It’s particularly useful for cleaning up data imported from other sources that may contain unwanted leading, trailing, or multiple spaces. The syntax is simple:
=TRIM(text)
For example, if cell A1 contains the text " Hello World ", using =TRIM(A1) would yield "Hello World", stripping away the excess spaces. But sometimes, even after using TRIM, you might find that things don’t look as clean as you expected. Let’s explore why this happens.
Common Issues With the TRIM Function
1. Non-Breaking Spaces
One of the primary reasons TRIM might not work effectively is due to non-breaking spaces, often encountered when copying and pasting text from web pages or PDF documents. These characters look like regular spaces but aren’t recognized by the TRIM function.
How to Fix It:
To remove non-breaking spaces, you can use the SUBSTITUTE function alongside TRIM:
=TRIM(SUBSTITUTE(A1, CHAR(160), ""))
In this formula, CHAR(160) refers to the non-breaking space.
2. Additional Characters
Sometimes, data may contain extra characters or formatting that TRIM won’t remove. For example, if your text contains tabs or line breaks, TRIM will not deal with those.
How to Fix It:
To tackle this issue, you may need to nest multiple SUBSTITUTE functions:
=TRIM(SUBSTITUTE(SUBSTITUTE(A1, CHAR(10), ""), CHAR(9), ""))
In this case, CHAR(10) represents a line break, and CHAR(9) represents a tab.
3. Text Formatted as Numbers
Another reason TRIM might appear ineffective is that your text may actually be formatted as a number, especially in cases where spaces are within a string of numbers. Excel may interpret numbers in a way that TRIM cannot resolve.
How to Fix It:
Convert the text to a string with the TEXT function:
=TRIM(TEXT(A1, "@"))
This allows TRIM to clean the text properly.
4. Array Formulas
If you’re using TRIM with an array formula, it can lead to unexpected results because TRIM processes each cell independently.
How to Fix It:
Make sure to adjust the array formula properly to ensure all cells are treated correctly, or consider using the helper column method where TRIM is applied directly to individual cells.
5. Case Sensitivity and Leading Zeros
TRIM won’t remove any case issues or leading zeros from numbers. If your TRIM operation seems ineffective, it’s essential to check whether leading zeros or case sensitivity are affecting your dataset.
How to Fix It:
For leading zeros, you can convert the data to a number using the VALUE function:
=VALUE(TRIM(A1))
Example Scenario
Imagine you have a dataset in column A with various entries, including unwanted spaces and non-breaking spaces. Here’s how you might set up your worksheet to clean it up:
| Original Data |
Cleaned Data |
| " Hello World " |
=TRIM(A1) |
| "Excel 2023 " |
=TRIM(SUBSTITUTE(A2, CHAR(160), "")) |
| " 00123 " |
=VALUE(TRIM(A3)) |
This table showcases how to clean up each of those entries using the appropriate formulas.
Troubleshooting Common Issues
If you continue to run into issues even after applying these fixes, here are some tips for troubleshooting:
-
Check for Hidden Characters: Sometimes, characters may not be visible. Use the CLEAN function to remove non-printable characters.
-
Use Find and Replace: If you’re still struggling with specific characters, try using Find and Replace (Ctrl + H) to identify and remove unwanted spaces or characters.
-
Formatting Check: Make sure the cells are formatted correctly. Changing the format to ‘Text’ might help in some cases.
<div class="faq-section">
<div class="faq-container">
<h2>Frequently Asked Questions</h2>
<div class="faq-item">
<div class="faq-question">
<h3>Why does TRIM not remove all spaces?</h3>
<span class="faq-toggle">+</span>
</div>
<div class="faq-answer">
<p>TRIM only removes standard spaces. Non-breaking spaces and other characters require additional functions like SUBSTITUTE.</p>
</div>
</div>
<div class="faq-item">
<div class="faq-question">
<h3>Can TRIM work on an entire column?</h3>
<span class="faq-toggle">+</span>
</div>
<div class="faq-answer">
<p>Yes, you can use TRIM in conjunction with other functions or copy it down to apply it to an entire column.</p>
</div>
</div>
<div class="faq-item">
<div class="faq-question">
<h3>How do I remove non-breaking spaces?</h3>
<span class="faq-toggle">+</span>
</div>
<div class="faq-answer">
<p>Use the SUBSTITUTE function combined with TRIM to replace CHAR(160) with an empty string.</p>
</div>
</div>
</div>
</div>
In summary, the Excel TRIM function is an invaluable tool for anyone working with text data. By understanding the common issues and applying the fixes mentioned, you can ensure that your data is clean and ready for analysis. Practice using these tips and techniques, and don’t hesitate to explore related tutorials for further learning!
<p class="pro-note">🌟Pro Tip: Regularly check your data for inconsistencies to maintain its integrity.</p>