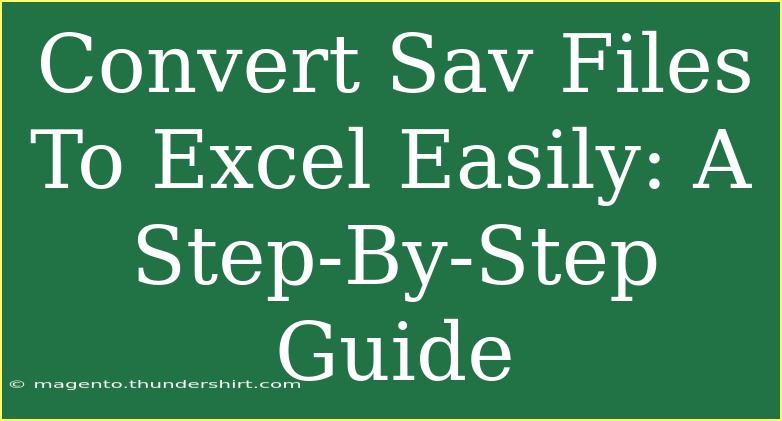If you've ever encountered a .sav file and found yourself scratching your head wondering how to convert it to Excel, you're not alone. Whether it's data from a statistical analysis software like SPSS or any other application that uses .sav files, converting these files to an Excel format can open doors to more effective data manipulation and visualization. In this guide, we'll walk you through the steps for converting .sav files to Excel easily, alongside helpful tips and common pitfalls to avoid. Let’s dive right in!
Understanding .sav Files
Before we jump into the conversion process, let’s take a quick look at what .sav files are. These files are typically used for storing data sets, particularly in statistical software packages. They are structured binary files that contain not just the raw data but also metadata about the variables, like labels and formats.
Why Convert .sav to Excel?
Converting .sav files to Excel is beneficial for several reasons:
- User-Friendly Interface: Excel offers a more intuitive interface for users unfamiliar with statistical software.
- Enhanced Functionality: You can leverage Excel’s extensive functionalities for data analysis, including charts, pivot tables, and formulas.
- Collaboration: Excel is a widely used platform, making it easier to share data with others.
Steps to Convert .sav Files to Excel
Method 1: Using SPSS
If you have access to SPSS, this is one of the most straightforward methods.
- Open SPSS: Launch your SPSS software.
- Import the .sav File:
- Click on
File > Open > Data.
- Select the
.sav file you want to convert.
- Export to Excel:
- Go to
File > Export.
- Choose
Excel as the output format.
- Select the options that best suit your needs (like including variable labels).
- Click
OK to save the file.
Method 2: Using R
If you’re comfortable using R, you can convert .sav files to Excel easily with the haven and openxlsx packages.
- Install Required Packages:
install.packages("haven")
install.packages("openxlsx")
- Load Packages:
library(haven)
library(openxlsx)
- Read and Write Data:
data <- read_sav("path/to/your/file.sav")
write.xlsx(data, "path/to/your/file.xlsx")
Method 3: Online Conversion Tools
If you don’t have SPSS or R handy, online conversion tools can be a lifesaver. Here’s how to do it:
- Search for an Online Converter: Look for reputable online tools that support
.sav to Excel conversion.
- Upload Your File: Follow the prompts to upload your
.sav file.
- Convert: Click the convert button and wait for the process to complete.
- Download Your Excel File: Once converted, download the Excel file and save it to your desired location.
Tips for a Smooth Conversion Process
- Always Backup Your Data: Before starting any conversion, make sure to have a backup of your original
.sav file.
- Check Your Data After Conversion: Open the Excel file and ensure that all data and formats have been retained correctly.
- Use Filters: If you have a large dataset, using filters in Excel can help you analyze your data more effectively.
Common Mistakes to Avoid
- Neglecting Variable Labels: If you need your variable labels to appear in Excel, ensure that you select the option when exporting from SPSS or writing to Excel in R.
- Not Checking for Data Loss: Sometimes, during conversion, some data may not be accurately represented in Excel. Always double-check!
- Overlooking Data Formats: Dates, for instance, can sometimes convert incorrectly. Make sure to verify these formats in Excel.
Troubleshooting Issues
If you face any issues during the conversion process, here are a few troubleshooting tips:
- Compatibility Issues: Ensure that you are using compatible software versions. For instance, if an online converter doesn't work, try a different one.
- File Corruption: If the
.sav file is corrupted, you might not be able to convert it properly. Consider repairing or obtaining a clean version of the file.
- Software Errors: If you're using R or SPSS and run into an error, check your code or reinstall the software if necessary.
<div class="faq-section">
<div class="faq-container">
<h2>Frequently Asked Questions</h2>
<div class="faq-item">
<div class="faq-question">
<h3>Can I convert .sav files without any software?</h3>
<span class="faq-toggle">+</span>
</div>
<div class="faq-answer">
<p>Yes, you can use online conversion tools to convert .sav files to Excel without needing any installed software.</p>
</div>
</div>
<div class="faq-item">
<div class="faq-question">
<h3>Will I lose any data during the conversion process?</h3>
<span class="faq-toggle">+</span>
</div>
<div class="faq-answer">
<p>While most conversions retain data integrity, always verify your Excel file post-conversion to ensure no data was lost.</p>
</div>
</div>
<div class="faq-item">
<div class="faq-question">
<h3>What if my .sav file won't open in SPSS?</h3>
<span class="faq-toggle">+</span>
</div>
<div class="faq-answer">
<p>This could indicate that the file is corrupted. Try opening it with a different software or check for file integrity.</p>
</div>
</div>
</div>
</div>
Converting .sav files to Excel can significantly enhance your data analysis experience, making it more accessible and efficient. We’ve covered the methods using SPSS, R, and online tools, alongside practical tips and common pitfalls to help you navigate the process smoothly.
To maximize your learning experience, consider exploring more tutorials on data analysis and Excel techniques. Practice your new skills, and soon you’ll be converting and analyzing data like a pro!
<p class="pro-note">💡Pro Tip: Always keep your software updated to avoid compatibility issues when working with different file formats.</p>