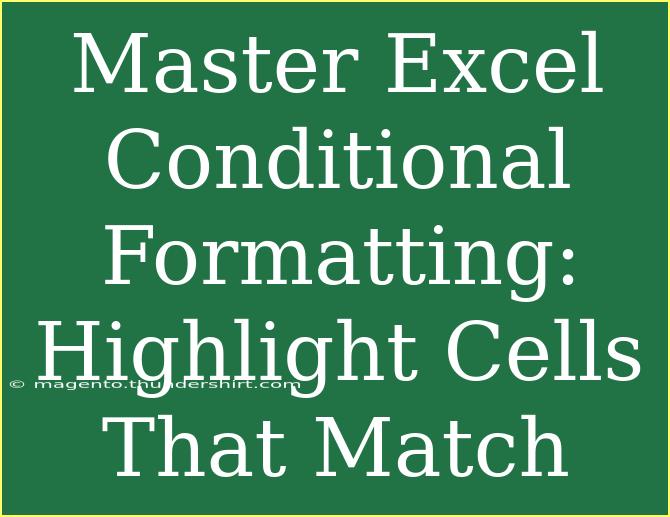Conditional formatting in Excel is a game-changer for anyone looking to make their data more visually appealing and easier to analyze. It allows you to highlight cells based on specific criteria, making it a breeze to identify trends, patterns, and outliers in your datasets. In this post, we’ll explore how to effectively use Excel conditional formatting to highlight cells that match certain values or conditions. Along the way, we'll provide some handy tips, common pitfalls to avoid, and troubleshooting advice. Let’s dive in! 🌊
What is Conditional Formatting?
Conditional formatting is a feature in Excel that lets you apply specific formatting (like colors or fonts) to cells based on their values. This dynamic feature helps in visual data analysis and makes it simpler to interpret complex spreadsheets.
Why Use Conditional Formatting?
- Visual Analysis: Quickly spot trends or anomalies in data.
- Organized Presentation: Make important data points stand out.
- Efficiency: Save time on manual formatting, allowing for better focus on data interpretation.
Getting Started with Highlighting Cells That Match
To highlight cells that match specific criteria, you’ll follow these basic steps. Let’s break it down!
Step 1: Select Your Data Range
- Open Excel and navigate to your spreadsheet.
- Click and drag to select the range of cells you want to apply conditional formatting to.
Step 2: Access Conditional Formatting
- Go to the "Home" tab on the ribbon.
- Click on "Conditional Formatting."
Step 3: Choose the Type of Rule
- In the dropdown menu, select "Highlight Cells Rules."
- From the sub-menu, choose "Equal To..." if you want to highlight cells that match a specific value.
Step 4: Set Your Criteria
- In the dialog box that appears, input the value you want to match.
- Choose the formatting you would like to apply to those matching cells (like filling the cell with a color).
Step 5: Review and Apply
- Click "OK" to apply the formatting.
- Your selected cells will now be highlighted based on your defined criteria! 🎉
Example Scenario
Let’s say you have a list of sales data in cells A1 to A10 and you want to highlight all sales that equal $500. You would follow the above steps, inputting “500” in the criteria field, and selecting a bright color to make those cells pop!
Tips for Advanced Conditional Formatting Techniques
Once you're comfortable with the basics, you can explore advanced techniques to enhance your data analysis even further.
Using Formulas for Complex Conditions
You can utilize formulas to create more complex conditions. For example, if you want to highlight cells that are greater than a specific value, you would:
- Select your data range.
- Click on "Conditional Formatting" then "New Rule."
- Choose "Use a formula to determine which cells to format."
- Input a formula like
=A1>500 to highlight cells greater than 500.
Color Scales for Better Visualization
Instead of simply highlighting a single value, you can use color scales to show a range of values. This can be particularly useful when analyzing performance metrics.
- Select your data range.
- Click on "Conditional Formatting," then "Color Scales."
- Choose a color gradient that visually represents your data range.
Common Mistakes to Avoid
- Selecting the Wrong Range: Always double-check that you've highlighted the correct data range before applying formatting.
- Ignoring Cell References: If using formulas, make sure your cell references are accurate to ensure your conditional formatting works as intended.
- Overuse of Colors: While colors can enhance readability, overdoing it can lead to confusion. Use a limited color palette for best results.
Troubleshooting Conditional Formatting Issues
If your conditional formatting doesn’t seem to be working, here are some troubleshooting tips:
- Check for Typos: Ensure there are no spelling errors in your criteria.
- Data Types: Make sure your data types are consistent (e.g., text vs numbers).
- Conflicting Rules: If multiple conditional formatting rules apply, Excel prioritizes them based on the order they’re listed. You can adjust the order in "Manage Rules" under the Conditional Formatting menu.
<div class="faq-section">
<div class="faq-container">
<h2>Frequently Asked Questions</h2>
<div class="faq-item">
<div class="faq-question">
<h3>Can I apply conditional formatting to an entire column?</h3>
<span class="faq-toggle">+</span>
</div>
<div class="faq-answer">
<p>Yes, you can select the entire column before applying conditional formatting.</p>
</div>
</div>
<div class="faq-item">
<div class="faq-question">
<h3>Can I use multiple rules for the same cells?</h3>
<span class="faq-toggle">+</span>
</div>
<div class="faq-answer">
<p>Absolutely! You can set multiple conditional formatting rules, but the order matters.</p>
</div>
</div>
<div class="faq-item">
<div class="faq-question">
<h3>Is it possible to highlight duplicates with conditional formatting?</h3>
<span class="faq-toggle">+</span>
</div>
<div class="faq-answer">
<p>Yes! You can use "Highlight Cells Rules" and select "Duplicate Values" to quickly spot duplicates in your dataset.</p>
</div>
</div>
<div class="faq-item">
<div class="faq-question">
<h3>Will conditional formatting work with Excel for the web?</h3>
<span class="faq-toggle">+</span>
</div>
<div class="faq-answer">
<p>Yes, conditional formatting features are available in Excel for the web, although some advanced options may be limited.</p>
</div>
</div>
</div>
</div>
In summary, mastering conditional formatting is an essential skill for anyone looking to enhance their Excel experience. With the right techniques, you can turn raw data into informative, visually engaging insights. Don't shy away from experimenting with the different features available! The more you practice, the more skilled you will become in using Excel to highlight important data points.
<p class="pro-note">💡Pro Tip: Regularly review and update your conditional formatting rules to ensure your data visualization remains effective!</p>