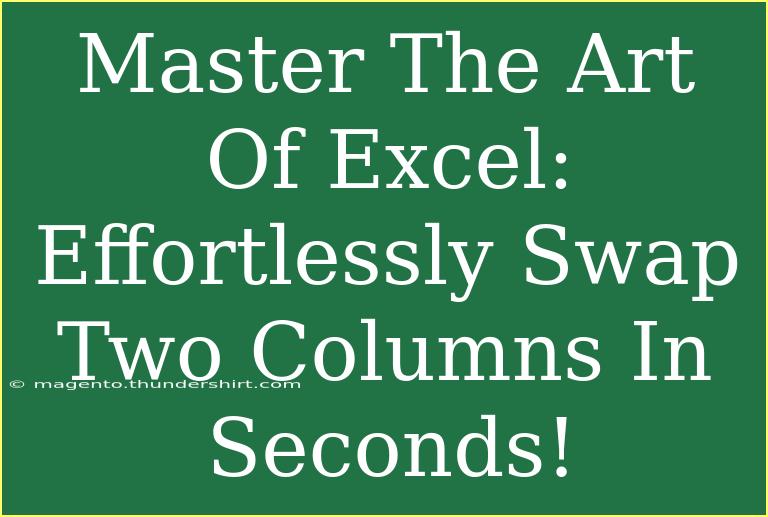When it comes to working with spreadsheets, Excel is undoubtedly a powerful tool that can help streamline your workflow. One of the simplest yet most effective tricks in Excel is the ability to swap two columns effortlessly! This can save you time and make data organization much more manageable. In this post, we’ll explore tips, shortcuts, and advanced techniques for mastering this skill in Excel, while also addressing common mistakes and troubleshooting issues you might encounter along the way. Let's dive in! 📊
Understanding the Basics of Swapping Columns in Excel
Swapping two columns in Excel can be done in various ways, depending on your preferences and the size of your data. Whether you have a small set of data or a massive spreadsheet, Excel provides several methods for this task, each with its own advantages.
Method 1: The Drag and Drop Technique
-
Select the First Column:
Click on the letter heading of the first column you want to swap.
-
Drag to Swap:
Hold down the Shift key and click on the heading of the second column. Then, click and drag one column over the other until you see a faint outline indicating where the column will be placed.
-
Release:
Release the mouse button and the columns will swap places.
Method 2: Using Cut and Insert
-
Select the First Column:
Click on the column header of the column you want to move.
-
Cut the Column:
Right-click and select “Cut” or simply press Ctrl + X on your keyboard.
-
Insert Cut Cells:
Right-click on the column header where you want to place the cut column and select “Insert Cut Cells.” This action will push the adjacent columns to the side.
-
Repeat for the Second Column:
Now, repeat these steps for the second column, cutting and inserting it into the space left by the first.
Method 3: Using Excel Shortcuts
If you prefer keyboard shortcuts, this method is for you!
-
Select the First Column:
Click on the column header of the first column you want to move.
-
Cut the Column:
Press Ctrl + X to cut the column.
-
Navigate to the Target Column:
Use the arrow keys to navigate to the column next to where you want to insert the cut column.
-
Insert Cut Cells:
Press Ctrl + Shift + + to insert the cut column.
-
Repeat for the Second Column:
Just repeat the steps to move the second column into the empty space created.
Comparison of Methods
To help you choose the best method for your needs, here’s a quick comparison:
<table>
<tr>
<th>Method</th>
<th>Ease of Use</th>
<th>Speed</th>
</tr>
<tr>
<td>Drag and Drop</td>
<td>Very Easy</td>
<td>Fast</td>
</tr>
<tr>
<td>Cut and Insert</td>
<td>Moderate</td>
<td>Medium</td>
</tr>
<tr>
<td>Keyboard Shortcuts</td>
<td>Advanced</td>
<td>Fastest</td>
</tr>
</table>
<p class="pro-note">💡Pro Tip: Practice these methods regularly to enhance your speed and confidence in using Excel!</p>
Common Mistakes to Avoid
While swapping columns may seem straightforward, there are common pitfalls that can occur:
-
Accidentally Overwriting Data:
When swapping columns, ensure that no data will be overwritten by carefully checking where you are dropping or inserting columns.
-
Selecting the Wrong Columns:
Always double-check to make sure you have selected the correct columns to swap.
-
Not Using Backup:
It's always a good idea to keep a backup of your data before performing major changes, just in case you need to revert to the original format.
Troubleshooting Issues
If you encounter any issues while swapping columns in Excel, here are some troubleshooting tips:
-
Data Not Moving:
If the data is not moving when you attempt to swap, check to ensure you have selected the entire column and not just a portion of it.
-
Columns Refusing to Swap:
In some cases, protected sheets or cells may prevent you from moving columns. Check your sheet protection settings.
-
Errors During Cut and Insert:
If you’re receiving errors when cutting or inserting columns, ensure that there are no merged cells in the area where you’re attempting to insert data.
Frequently Asked Questions
<div class="faq-section">
<div class="faq-container">
<h2>Frequently Asked Questions</h2>
<div class="faq-item">
<div class="faq-question">
<h3>Can I swap multiple columns at once?</h3>
<span class="faq-toggle">+</span>
</div>
<div class="faq-answer">
<p>Yes, you can select multiple columns and use the drag and drop or cut and insert methods to swap them all at once!</p>
</div>
</div>
<div class="faq-item">
<div class="faq-question">
<h3>Will swapping columns affect my formulas?</h3>
<span class="faq-toggle">+</span>
</div>
<div class="faq-answer">
<p>Yes, swapping columns can affect the formulas if they reference the columns being swapped. Ensure that formulas are adjusted accordingly.</p>
</div>
</div>
<div class="faq-item">
<div class="faq-question">
<h3>What happens if I accidentally overwrite data?</h3>
<span class="faq-toggle">+</span>
</div>
<div class="faq-answer">
<p>If you overwrite data, use the "Undo" feature by pressing Ctrl + Z immediately to recover your previous state.</p>
</div>
</div>
<div class="faq-item">
<div class="faq-question">
<h3>Is there a way to undo a swap if I make a mistake?</h3>
<span class="faq-toggle">+</span>
</div>
<div class="faq-answer">
<p>Absolutely! You can always use the "Undo" function by pressing Ctrl + Z to reverse the last action.</p>
</div>
</div>
<div class="faq-item">
<div class="faq-question">
<h3>Are there any specific shortcuts for swapping columns on Mac?</h3>
<span class="faq-toggle">+</span>
</div>
<div class="faq-answer">
<p>Yes! The shortcuts for Mac are similar, using Command + X to cut and Command + Shift + + to insert cut cells.</p>
</div>
</div>
</div>
</div>
In summary, swapping columns in Excel is a vital skill that can dramatically improve your efficiency in data management. By mastering the various techniques outlined in this post, you will be well-equipped to handle any situation involving column rearrangement with ease. Don't forget to keep practicing, and explore related tutorials to further enhance your Excel skills.
<p class="pro-note">🚀Pro Tip: Keep experimenting with different methods to find the one that suits your workflow best!</p>