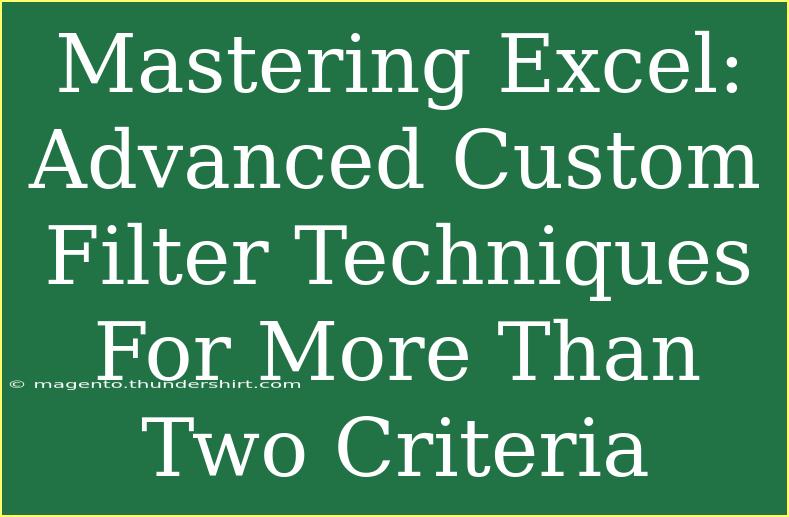When it comes to managing data, Microsoft Excel stands out as a powerful tool. While many of us might be familiar with the basic filtering options, mastering advanced custom filter techniques can open up a world of possibilities, especially when you need to work with more than two criteria. Whether you're in finance, project management, or data analysis, being able to filter your data effectively can save you countless hours and help you make better decisions. So, let’s dive into these advanced techniques and transform your data management skills! 📊
Understanding Custom Filters
Custom filters in Excel allow you to apply specific criteria to your data, enabling you to narrow down your results based on exact needs. Whether you're looking for particular values, dates, or even partial matches, custom filters can handle complex queries beyond the standard options.
Using the Filter Option
To start using filters, follow these steps:
- Select Your Data Range: Click on a cell within your dataset.
- Activate Filters: Go to the “Data” tab and click on the “Filter” button.
- Choose Your Column: Click the drop-down arrow in the header of the column you want to filter.
Once you've activated filters, you can begin applying your custom criteria.
Creating Custom Filters with Multiple Criteria
When it comes to setting up filters based on multiple criteria, Excel provides various methods. Let’s explore some advanced techniques.
Method 1: Using the AND Criteria
To filter your data so that it meets multiple conditions at once, you can use the AND operator. This is useful when you want to see records that match several criteria simultaneously.
Step-by-Step Guide:
-
Open the Filter Menu: Click on the drop-down arrow in the relevant column.
-
Select "Text Filters" or "Number Filters": Depending on the data type.
-
Choose "Custom Filter": A dialog box will appear.
-
Set Your Criteria: Use the drop-downs to select your criteria. Here’s how it looks:
| Filter Condition |
Criteria |
| First Criteria |
Equals |
| Second Criteria |
Equals |
-
Click "OK": Your data will now reflect both criteria.
Method 2: Using the OR Criteria
What if you need to see records that match at least one of multiple criteria? In such cases, you'll be using the OR operator.
Step-by-Step Guide:
-
Open the Filter Menu: Again, click on the drop-down arrow.
-
Select "Text Filters" or "Number Filters".
-
Choose "Custom Filter": You'll see a similar dialog box.
-
Set Your Criteria: This time, select "equals" for one criterion and then check the box that says "Or".
| Filter Condition |
Criteria |
| First Criteria |
Equals |
| Or |
|
| Second Criteria |
Equals |
-
Click "OK": Your data will now display items that match either condition.
Method 3: Advanced Filter Tool
For more complex criteria, Excel's Advanced Filter feature is a great choice. This allows you to filter data in place or copy the filtered data to another location.
Step-by-Step Guide:
- Prepare Your Criteria Range: Set up a table that includes headers and the criteria you want to filter by.
- Select Your Data Range: Click on a cell in your dataset.
- Go to the Data Tab: Click “Advanced” in the Sort & Filter group.
- Set Criteria Range: Specify the range of your criteria table.
- Choose Filter Options: Decide whether you want to filter the list in place or copy it to another location.
- Click “OK”: Your data will be filtered based on the defined criteria.
Troubleshooting Common Issues
While using advanced filters, you may encounter some hiccups. Here’s how to troubleshoot common issues:
- Data Not Filtering: Ensure that your criteria range is set correctly and matches the data headers.
- Incorrect Results: Double-check the conditions you've set. Remember that Excel is case-insensitive by default.
- Multiple Criteria Not Working: Ensure that you are using the correct operators (AND/OR) as per your need.
Helpful Tips for Effective Filtering
- Use Named Ranges: Consider using named ranges for clarity in your criteria setup.
- Keep Your Data Organized: Ensure that your data is clean and free of blank cells. This makes filtering more efficient.
- Practice Regularly: The more you use advanced filters, the more comfortable you will become with them.
Example Scenario: Filtering Sales Data
Let’s say you have a sales dataset and want to filter entries for the year 2022 where sales are greater than $5,000 and belong to a specific product category. Using the AND criteria, you can narrow down your data effectively and gain insights into performance.
Your Filtering Strategy Might Look Like This:
| Date |
Product Category |
Sales |
| 2022-01-01 |
Electronics |
$6,000 |
| 2022-02-01 |
Apparel |
$4,500 |
| 2022-03-01 |
Electronics |
$7,500 |
By setting the criteria for date and sales, you’ll see precisely what you need!
<div class="faq-section">
<div class="faq-container">
<h2>Frequently Asked Questions</h2>
<div class="faq-item">
<div class="faq-question">
<h3>What is the difference between custom filters and standard filters?</h3>
<span class="faq-toggle">+</span>
</div>
<div class="faq-answer">
<p>Custom filters allow you to set specific criteria, while standard filters offer basic options like sorting and selecting specific values.</p>
</div>
</div>
<div class="faq-item">
<div class="faq-question">
<h3>Can I filter by date ranges in Excel?</h3>
<span class="faq-toggle">+</span>
</div>
<div class="faq-answer">
<p>Yes, you can use custom filters to set date ranges by selecting "Date Filters" and choosing criteria like "between".</p>
</div>
</div>
<div class="faq-item">
<div class="faq-question">
<h3>How do I clear filters in Excel?</h3>
<span class="faq-toggle">+</span>
</div>
<div class="faq-answer">
<p>To clear filters, simply go to the Data tab and click on "Clear" in the Sort & Filter group.</p>
</div>
</div>
</div>
</div>
Mastering advanced custom filter techniques will not only enhance your productivity but also elevate the quality of your analysis. The ability to filter data with precision empowers you to draw valuable insights from even the most complex datasets. So, why not practice these techniques today? Experiment with various criteria, and don’t hesitate to explore related tutorials to expand your Excel skills. Happy filtering!
<p class="pro-note">📌Pro Tip: Regularly practicing filtering techniques helps you become faster and more efficient in data analysis!</p>