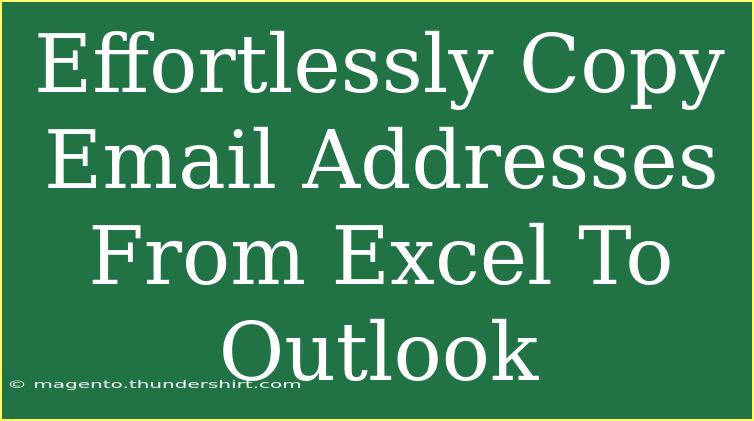Copying email addresses from Excel to Outlook may sound simple, but it can become a bit tricky if you're not familiar with the right steps. Whether you’re managing a newsletter, conducting a survey, or just need to send a bulk email, transferring email addresses efficiently can save you loads of time. In this blog post, we'll explore effective tips, shortcuts, and advanced techniques for effortlessly copying email addresses from Excel to Outlook, while avoiding common pitfalls along the way. Let’s dive in! 🚀
Getting Started with Excel and Outlook
First, it’s essential to ensure that your data in Excel is organized correctly. The email addresses should be in a single column, with no blank rows, and ideally, you should label the column for easy identification. Here's how you can structure it:
| First Name |
Last Name |
Email Address |
| John |
Doe |
john.doe@email.com |
| Jane |
Smith |
jane.smith@email.com |
Step-by-Step Guide to Copy Email Addresses
Here’s a straightforward method to copy email addresses from Excel to Outlook:
-
Open Your Excel File: Start by launching Excel and opening the file that contains the email addresses you want to copy.
-
Select the Email Addresses: Click on the header of the column that contains the email addresses. Drag down to select all the email addresses you wish to copy.
-
Copy the Addresses: Right-click on the selected area and choose "Copy," or simply use the keyboard shortcut Ctrl + C (Windows) or Command + C (Mac).
-
Open Outlook: Launch your Outlook application. Create a new email by clicking on "New Email" or pressing Ctrl + N.
-
Paste the Addresses: Click on the "To," "Cc," or "Bcc" field where you want to add the email addresses. Then, right-click and select "Paste" or use the shortcut Ctrl + V (Windows) or Command + V (Mac).
-
Check Formatting: Ensure that the addresses are formatted correctly, with each email address separated by a semicolon (;). If not, manually adjust them to follow this format.
Advanced Techniques
If you frequently need to transfer email addresses, consider using these advanced techniques:
-
Using the ‘Mail Merge’ Feature: This feature allows you to send personalized emails to multiple recipients efficiently. If you want to explore this method, ensure that your Excel file contains the necessary columns, such as "First Name," "Last Name," and "Email Address."
-
Keyboard Shortcuts for Efficiency: Get used to keyboard shortcuts like Ctrl + A to select all, Ctrl + C to copy, and Ctrl + V to paste. Mastering these can significantly speed up your workflow!
Troubleshooting Common Issues
Sometimes, things may not go as planned when copying email addresses. Here are some common mistakes and how to troubleshoot them:
-
Issue with Formatting: If you notice that the email addresses are not separating correctly, double-check that you are pasting them into the right field and that there are no extra spaces or blank lines in your Excel column.
-
Outlook Error Messages: If Outlook throws an error when you try to send emails, ensure that your email addresses are valid. Sometimes, copying from external sources can introduce hidden characters that Outlook doesn't recognize.
Best Practices for Email Management
To ensure smooth email operations, consider the following best practices:
-
Regularly Clean Your Email List: Remove duplicates and invalid email addresses to maintain a high sender reputation.
-
Segment Your Contacts: Group your email list into categories based on interest or demographics to send targeted emails.
-
Use an Email Client Add-in: Some add-ins can help automate the process of importing email addresses from Excel to Outlook.
<div class="faq-section">
<div class="faq-container">
<h2>Frequently Asked Questions</h2>
<div class="faq-item">
<div class="faq-question">
<h3>Can I copy email addresses from multiple columns in Excel?</h3>
<span class="faq-toggle">+</span>
</div>
<div class="faq-answer">
<p>No, Outlook allows only one column of email addresses to be pasted into the "To," "Cc," or "Bcc" fields. You should consolidate the emails into one column before copying.</p>
</div>
</div>
<div class="faq-item">
<div class="faq-question">
<h3>What should I do if my email addresses don’t paste correctly?</h3>
<span class="faq-toggle">+</span>
</div>
<div class="faq-answer">
<p>Make sure the email addresses in Excel are formatted correctly. They should be separated by a semicolon. Also, ensure there are no extra spaces or blank cells in your selection.</p>
</div>
</div>
<div class="faq-item">
<div class="faq-question">
<h3>Is there a way to bulk send personalized emails using Excel?</h3>
<span class="faq-toggle">+</span>
</div>
<div class="faq-answer">
<p>Yes! Using the Mail Merge feature in Word in combination with your Excel list allows you to send personalized bulk emails through Outlook.</p>
</div>
</div>
</div>
</div>
To wrap it up, copying email addresses from Excel to Outlook doesn't have to be a daunting task. By following the structured methods outlined above and avoiding common mistakes, you can streamline this process and save yourself precious time. Remember, the more familiar you become with these techniques, the smoother your email campaigns will run.
Exploring additional tutorials can broaden your skills even further—don't hesitate to delve deeper! Happy emailing! 📧
<p class="pro-note">✨Pro Tip: Always double-check your email list before hitting send to avoid embarrassing mistakes!</p>