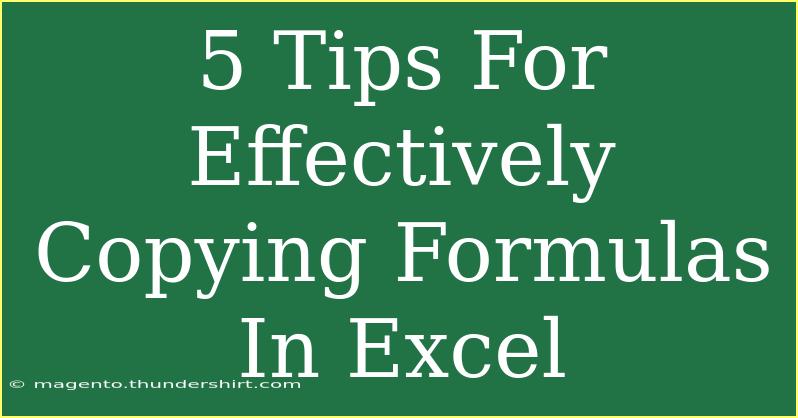If you find yourself spending endless hours manually entering formulas in Excel, you’re not alone! Copying formulas efficiently can be a game changer, saving you time and reducing the chance of errors. Let's dive into some handy tips, shortcuts, and advanced techniques for copying formulas in Excel that will elevate your spreadsheet skills! 🏆
Understanding the Basics of Formulas in Excel
Before we delve into tips for copying formulas, let’s quickly recap what formulas are in Excel. A formula is an expression that calculates the value of a cell. Formulas in Excel always start with an equal sign (=) followed by the mathematical expression.
For instance, if you want to sum the values of cells A1 and A2, your formula would look like this: =A1 + A2.
5 Essential Tips for Copying Formulas in Excel
1. Dragging the Fill Handle
One of the simplest methods to copy a formula is by using the fill handle. This tiny square at the bottom-right corner of the selected cell makes copying formulas a breeze.
How to Use:
- Enter your formula in the first cell (e.g.,
=A1 + B1 in cell C1).
- Select the cell, and hover over the fill handle until your cursor changes to a crosshair.
- Click and drag the fill handle down or across to the cells where you want to copy the formula.
2. Using Keyboard Shortcuts
Excel is all about efficiency, and keyboard shortcuts are invaluable for speeding up your workflow.
Quick Copy:
- Highlight the cell with the formula.
- Press
Ctrl + C (to copy).
- Select the destination cell(s) and press
Ctrl + V (to paste).
3. Copying Formulas with Absolute References
Often, when copying formulas, you might want to retain references to specific cells. This is where absolute references come into play. By default, Excel uses relative references, which change based on the position when you drag or copy the formula.
Creating Absolute References:
- Add a
$ sign before the column letter and/or row number to lock the reference. For example, =$A$1 + B1.
When you drag the formula down, $A$1 will stay the same, while B1 will adjust.
4. Pasting Formulas Only
If you want to copy formulas without their formatting, there's a simple method to do that too!
How to Paste Formulas Only:
- Copy the cell(s) with the formula using
Ctrl + C.
- Right-click on the target cell where you want the formula.
- Choose
Paste Special and then select Formulas.
This way, you keep your destination cells clean while still importing your calculations!
5. Utilizing the Formula Bar for Editing
Sometimes you need to edit multiple similar formulas efficiently. By utilizing the formula bar, you can edit directly instead of clicking into each cell.
Steps:
- Click on the cell with the formula you want to copy.
- Click on the formula bar to edit it as needed.
- After editing, copy the updated formula from the bar and paste it into the other cells.
Common Mistakes to Avoid
-
Forgetting Absolute References: If you want to keep certain references constant, ensure you use the $ sign. Forgetting this can lead to incorrect calculations.
-
Not Checking Formula Results: Always double-check your results after copying formulas. Excel can sometimes yield unexpected results if references change incorrectly.
-
Ignoring Paste Options: Take advantage of Excel’s paste options! They allow you to control what gets copied—formula, value, or formatting.
Troubleshooting Common Issues
-
Formula Not Updating: If a copied formula isn’t reflecting the right values, check if you accidentally used absolute references when you didn’t intend to.
-
Unexpected Errors: Excel may return #REF! or #DIV/0!. This usually happens due to invalid cell references or division by zero. Review your formula and correct any mistakes.
-
Inconsistent Results: If some cells give different results than expected, it might be due to mixed references. Revisit your formulas to ensure they are structured correctly.
<div class="faq-section">
<div class="faq-container">
<h2>Frequently Asked Questions</h2>
<div class="faq-item">
<div class="faq-question">
<h3>How do I copy formulas without dragging the fill handle?</h3>
<span class="faq-toggle">+</span>
</div>
<div class="faq-answer">
<p>You can copy formulas using keyboard shortcuts. Just select the cell with the formula, press Ctrl + C to copy, select your destination, and press Ctrl + V to paste.</p>
</div>
</div>
<div class="faq-item">
<div class="faq-question">
<h3>What are absolute references in Excel?</h3>
<span class="faq-toggle">+</span>
</div>
<div class="faq-answer">
<p>Absolute references are cell references that remain constant even when you copy the formula to another cell. They are indicated by adding a $ before the column letter and/or row number.</p>
</div>
</div>
<div class="faq-item">
<div class="faq-question">
<h3>Can I copy a formula to a different sheet?</h3>
<span class="faq-toggle">+</span>
</div>
<div class="faq-answer">
<p>Yes, you can copy formulas to a different sheet in Excel. Just copy as you normally would, and when you paste it into the new sheet, Excel will maintain references to the original sheet unless specified otherwise.</p>
</div>
</div>
<div class="faq-item">
<div class="faq-question">
<h3>What does the #REF! error mean?</h3>
<span class="faq-toggle">+</span>
</div>
<div class="faq-answer">
<p>The #REF! error indicates an invalid cell reference in your formula. This can occur if the referenced cell has been deleted or moved.</p>
</div>
</div>
<div class="faq-item">
<div class="faq-question">
<h3>How do I paste only the formula without formatting?</h3>
<span class="faq-toggle">+</span>
</div>
<div class="faq-answer">
<p>Use the Paste Special option in Excel to paste only the formulas. Copy your formula, right-click on the target cell, select 'Paste Special', and then choose 'Formulas'.</p>
</div>
</div>
</div>
</div>
Now that we've covered some of the best practices for copying formulas in Excel, you can say goodbye to the frustration of tedious data entry! 😊 From dragging the fill handle to mastering absolute references, these tips will help you streamline your workflow and minimize errors.
Practice these techniques and don't hesitate to explore more tutorials on Excel or other related tools. The more you engage with Excel, the more proficient you’ll become! Happy spreadsheeting!
<p class="pro-note">💡Pro Tip: Familiarize yourself with Excel's shortcut keys to enhance your productivity!</p>