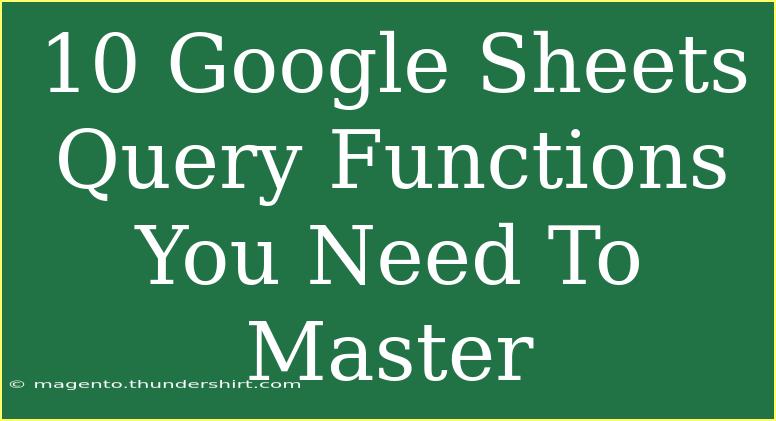Google Sheets is a powerful tool that can transform the way you manage and analyze data. Whether you’re a beginner just starting out or an experienced user looking to enhance your skills, mastering the Query function can take your spreadsheets to the next level. The Query function enables users to perform complex calculations and data manipulations with ease, making it an invaluable resource for anyone dealing with large sets of data. 🎯
In this post, we’ll explore ten essential Google Sheets Query functions that you need to master, offer helpful tips and shortcuts, address common mistakes to avoid, and provide troubleshooting advice. Let's dive right in!
What is the Query Function?
The Query function in Google Sheets allows users to retrieve specific data from a dataset using a language similar to SQL (Structured Query Language). This means you can filter, sort, and manipulate data without needing to write complex formulas. By mastering this function, you can streamline your workflow and perform analyses efficiently.
1. Basic Structure of a Query Function
To start using the Query function, familiarize yourself with its basic syntax:
=QUERY(data, query, [headers])
- data: The range of cells containing your dataset.
- query: The SQL-like statement that defines what you want to retrieve.
- headers: (Optional) The number of header rows in your data.
Example
Suppose you have a dataset in cells A1:C10. To select all the data:
=QUERY(A1:C10, "SELECT *", 1)
This command selects all columns from your specified range.
2. Selecting Specific Columns
One of the most powerful aspects of the Query function is the ability to select specific columns. Instead of retrieving all data, you can choose only the columns you need.
Example
If you only want to retrieve columns A and B:
=QUERY(A1:C10, "SELECT A, B", 1)
3. Filtering Rows
Filtering allows you to limit the data based on specific criteria. You can use the WHERE clause to filter rows based on conditions.
Example
To filter rows where the value in column A is greater than 10:
=QUERY(A1:C10, "SELECT * WHERE A > 10", 1)
4. Sorting Data
Sorting your data can help you analyze it more effectively. Use the ORDER BY clause to sort results.
Example
To sort the results by column B in descending order:
=QUERY(A1:C10, "SELECT * ORDER BY B DESC", 1)
5. Combining Conditions with AND/OR
You can combine multiple filtering conditions using AND and OR.
Example
To find rows where column A is greater than 10 and column B is less than 5:
=QUERY(A1:C10, "SELECT * WHERE A > 10 AND B < 5", 1)
6. Using Aggregation Functions
Aggregation functions allow you to summarize data using functions such as COUNT, SUM, AVERAGE, etc.
Example
To calculate the total of column C:
=QUERY(A1:C10, "SELECT SUM(C)", 1)
Important Note
Aggregation functions require you to use GROUP BY if you’re also selecting other columns.
7. Grouping Data
Grouping data can help you see summaries of your dataset based on certain columns.
Example
To group data by column A and calculate the sum of column C:
=QUERY(A1:C10, "SELECT A, SUM(C) GROUP BY A", 1)
8. Using the LABEL Clause
You can change the default headers of your query results using the LABEL clause.
Example
To rename the result of your aggregation:
=QUERY(A1:C10, "SELECT A, SUM(C) GROUP BY A LABEL SUM(C) 'Total'", 1)
9. Pivoting Data
You can create a pivot table effect with the Query function by using GROUP BY and SELECT statements in creative ways.
Example
To pivot data based on two criteria:
=QUERY(A1:C10, "SELECT A, SUM(C) GROUP BY A PIVOT B", 1)
10. Handling Dates
The Query function can also manage dates, which is crucial for time-based analysis. Ensure your dates are formatted correctly.
Example
To select records where the date in column A is after January 1, 2023:
=QUERY(A1:C10, "SELECT * WHERE A > date '2023-01-01'", 1)
Helpful Tips and Shortcuts
- Use Named Ranges: Instead of referring to specific cell ranges, create named ranges for better readability.
- Preview Your Queries: Start by writing simple queries and gradually add complexity to see how it affects results.
- Check for Errors: Ensure the syntax is correct. A single typo can result in errors.
- Use ARRAYFORMULA: For more complex data manipulations, combining Query with ARRAYFORMULA can be powerful.
Common Mistakes to Avoid
- Incorrect Data Range: Always double-check your data ranges to ensure they include all relevant information.
- Improper Syntax: Google Sheets is sensitive to punctuation. Be careful with commas, quotes, and spaces.
- Ignoring Header Rows: Make sure to specify the number of header rows when applicable to avoid data misinterpretation.
Troubleshooting Tips
- If you receive an error, check your query syntax for typos.
- Ensure the data types in the columns are consistent; mixing data types can lead to unexpected results.
- Use the
ERROR.TYPE function to diagnose issues in your Query function.
<div class="faq-section">
<div class="faq-container">
<h2>Frequently Asked Questions</h2>
<div class="faq-item">
<div class="faq-question">
<h3>Can I use functions within a Query statement?</h3>
<span class="faq-toggle">+</span>
</div>
<div class="faq-answer">
<p>Yes, you can use aggregation functions like SUM, COUNT, etc., directly within a Query statement.</p>
</div>
</div>
<div class="faq-item">
<div class="faq-question">
<h3>What do I do if my query returns no results?</h3>
<span class="faq-toggle">+</span>
</div>
<div class="faq-answer">
<p>Check your filter conditions and ensure they match the data in your range. Also, verify your data types.</p>
</div>
</div>
<div class="faq-item">
<div class="faq-question">
<h3>Can I join data from multiple sheets using Query?</h3>
<span class="faq-toggle">+</span>
</div>
<div class="faq-answer">
<p>Unfortunately, the Query function does not support joining data across different sheets directly. Consider using IMPORTRANGE or VLOOKUP for that purpose.</p>
</div>
</div>
</div>
</div>
In summary, mastering the Google Sheets Query function can significantly enhance your data analysis capabilities. From filtering specific columns to aggregating data effectively, these ten functions provide a robust foundation to streamline your workflow. Don’t shy away from practicing with these queries; the more you use them, the more proficient you'll become!
Exploring tutorials and expanding your knowledge will help you become a Google Sheets pro in no time!
<p class="pro-note">🌟Pro Tip: Practice makes perfect! The more you use the Query function, the easier it will become. Don't hesitate to explore various scenarios and experiment with different data sets!</p>