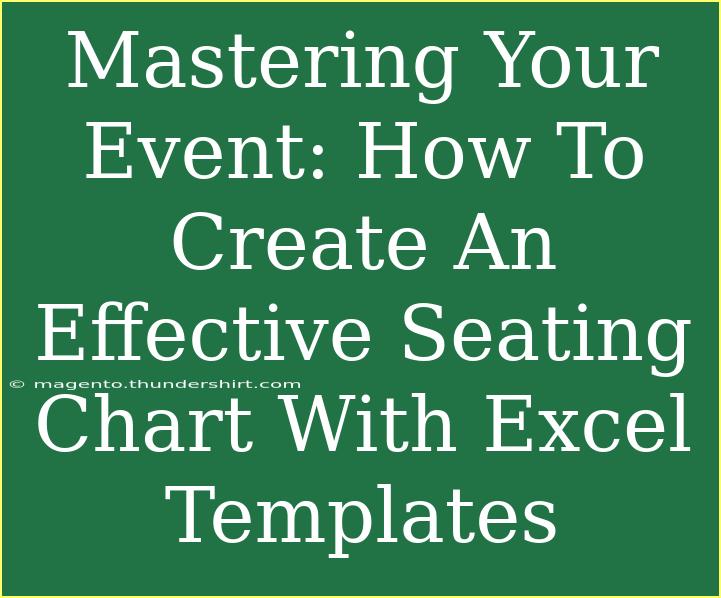Creating a seating chart for any event can be a daunting task, especially if you want it to be effective and easy to manage. Whether you’re planning a wedding, a corporate event, or a family gathering, having a seating plan is essential for ensuring that everything runs smoothly. Thankfully, Excel makes this task much easier with its flexible templates and tools. In this guide, we’ll take you through tips, techniques, and some handy shortcuts to help you master the art of creating a seating chart with Excel templates. Let’s dive in! 🎉
Getting Started with Excel Seating Charts
Before we jump into the nitty-gritty details, let’s cover the basics of what a seating chart should include:
- Guest List: Names and any relevant details (like plus-ones).
- Table Layout: How many tables, their shapes, and arrangements.
- Seating Preferences: Any special requests from guests.
- Total Capacity: Ensure you don’t exceed the venue's limit.
Excel provides you with the structure and flexibility to organize all this information efficiently.
Step 1: Set Up Your Guest List
First, create a simple list of guests in Excel. Here’s how to do it:
- Open a new Excel worksheet.
- In the first row, label the columns:
- A: Guest Name
- B: Table Number
- C: Special Requests
- D: Plus-One
- Fill in the information for each guest.
Here's a quick example:
<table>
<tr>
<th>Guest Name</th>
<th>Table Number</th>
<th>Special Requests</th>
<th>Plus-One</th>
</tr>
<tr>
<td>John Smith</td>
<td>1</td>
<td>Vegetarian</td>
<td>Jane Doe</td>
</tr>
<tr>
<td>Mary Johnson</td>
<td>2</td>
<td>None</td>
<td>None</td>
</tr>
</table>
<p class="pro-note">Tip: Use data validation in Excel to create dropdown lists for special requests to ensure consistency.</p>
Step 2: Design Your Table Layout
Once your guest list is prepared, it’s time to design the table layout.
- In a new worksheet, create a visual representation of your venue.
- Label each table in a grid format. For instance:
- Table 1 at A1
- Table 2 at B1
- Continue this pattern based on your venue layout.
Step 3: Assign Guests to Tables
Now comes the fun part: assigning guests to tables based on their preferences and relationships.
- Review the guest list and start assigning them to tables in your table layout.
- Use color-coding to visualize different groups. For instance:
- Green for families
- Blue for friends
- Red for corporate colleagues
- Make sure to account for special requests while placing them at tables.
Common Mistakes to Avoid
- Overcrowding Tables: Make sure to adhere to venue capacity.
- Ignoring Guest Preferences: Always take into consideration any special requirements.
- Forget to Double-check: Before finalizing, always review the seating arrangements with someone else.
Troubleshooting Issues
As you work through your seating chart, you may run into some hiccups. Here are a few common issues and how to solve them:
-
Problem: A guest insists they cannot sit next to another guest.
Solution: Check the seating plan and adjust accordingly. Make use of Excel’s filtering options to locate and rearrange guests easily.
-
Problem: You realize you've exceeded the number of guests for a table.
Solution: Utilize the "COUNTIF" function in Excel to track how many guests are assigned to each table automatically.
Advanced Techniques
To take your seating chart to the next level, consider these advanced Excel techniques:
- Conditional Formatting: Use this to highlight tables that are at capacity.
- Formulas: Implement functions like
=COUNTA() to count guests at each table dynamically.
- Macros: For complex events, use macros to automate repetitive tasks such as rearranging tables based on guest feedback.
Frequently Asked Questions
<div class="faq-section">
<div class="faq-container">
<h2>Frequently Asked Questions</h2>
<div class="faq-item">
<div class="faq-question">
<h3>How do I print my seating chart from Excel?</h3>
<span class="faq-toggle">+</span>
</div>
<div class="faq-answer">
<p>To print, go to File > Print, ensure the settings are correct, and preview before printing.</p>
</div>
</div>
<div class="faq-item">
<div class="faq-question">
<h3>Can I share my Excel seating chart with others?</h3>
<span class="faq-toggle">+</span>
</div>
<div class="faq-answer">
<p>Yes, you can share the Excel file via email or upload it to a cloud storage service.</p>
</div>
</div>
<div class="faq-item">
<div class="faq-question">
<h3>What if I need to make changes at the last minute?</h3>
<span class="faq-toggle">+</span>
</div>
<div class="faq-answer">
<p>Excel allows for easy adjustments. Just rearrange the tables or guests as needed and print a new version.</p>
</div>
</div>
<div class="faq-item">
<div class="faq-question">
<h3>Can I use Excel for large events?</h3>
<span class="faq-toggle">+</span>
</div>
<div class="faq-answer">
<p>Absolutely! Excel is capable of handling large data sets and can be customized for any size event.</p>
</div>
</div>
</div>
</div>
To wrap up, creating a seating chart using Excel templates doesn’t have to be overwhelming. By following the steps outlined above, you’ll have a well-organized seating arrangement that caters to your guests’ preferences and needs. Remember to be flexible and open to changes, as event planning is often a dynamic process. Keep practicing and don’t hesitate to explore additional tutorials to enhance your skills further.
<p class="pro-note">🎯Pro Tip: Utilize Excel’s built-in templates for quicker setup and efficiency when creating your next seating chart!</p>