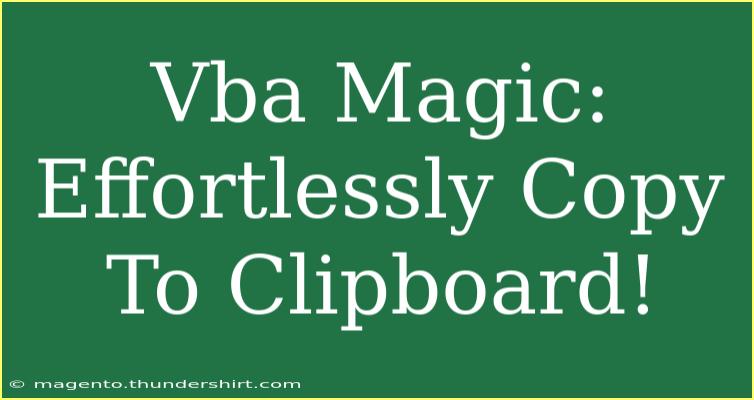If you've ever found yourself in need of a quick way to transfer data from an Excel spreadsheet to your clipboard, then VBA magic can be your best ally! 🪄 Whether you're managing extensive databases or just want to copy a few cells quickly, learning how to automate this process can save you heaps of time and effort. Let's dive into the world of VBA, explore some tips, and look at best practices to ensure that your copying tasks are executed smoothly and efficiently.
Understanding VBA Basics
VBA, or Visual Basic for Applications, is a powerful programming language built into Excel that allows users to automate repetitive tasks. By mastering VBA, you can take control of your Excel workbook and simplify many routine actions, including copying data to the clipboard.
Why Use VBA for Copying to Clipboard?
- Efficiency: Automate tasks that would otherwise take up time if done manually.
- Consistency: Ensure that data is copied in the same way every time.
- Complex Operations: Handle multiple copy actions with a single script.
Steps to Copy Data to Clipboard with VBA
Copying data to the clipboard using VBA is straightforward. Follow these steps to create a simple VBA macro that does just that.
Step 1: Open the VBA Editor
- Open your Excel workbook.
- Press
ALT + F11 to open the Visual Basic for Applications editor.
- In the editor, go to
Insert > Module to create a new module.
Step 2: Write Your VBA Code
Here's a simple example of how to copy a range of cells to the clipboard:
Sub CopyToClipboard()
Dim DataObj As New MSForms.DataObject
Dim TextToCopy As String
' Change this range to what you want to copy
TextToCopy = Range("A1:B10").Value
' Set the data object to the text you want to copy
DataObj.SetText TextToCopy
DataObj.PutInClipboard
MsgBox "Data copied to clipboard!"
End Sub
Step 3: Enable the Microsoft Forms 2.0 Object Library
- In the VBA editor, go to
Tools > References.
- Look for "Microsoft Forms 2.0 Object Library" in the list and check it.
- Click OK.
Step 4: Run Your Macro
- Close the VBA editor.
- In Excel, press
ALT + F8, select CopyToClipboard, and click Run.
- You should see a message box confirming the data has been copied!
Common Mistakes to Avoid
- Not enabling the necessary references: Failing to enable the Microsoft Forms library can lead to errors.
- Incorrect Range: Double-check the range you are copying. Ensure it's correct and exists in your worksheet.
- Forgetting to handle empty cells: If your data range includes empty cells, decide how you want those handled during the copy.
Troubleshooting Issues
If you run into issues while using your VBA code, here are some tips:
- Error Messages: Pay close attention to any error messages provided by Excel. They often give you a clue about what's gone wrong.
- Debugging: Use breakpoints to step through your code and monitor values at different stages.
- Access Rights: Ensure that your macro settings in Excel allow for running VBA code. Adjust these in the Trust Center.
Tips and Advanced Techniques
To truly master the art of copying to the clipboard with VBA, consider these advanced techniques:
- Dynamic Ranges: Use variables to dynamically set the range you want to copy, making your code reusable.
- Copy Formatting: If you also want to maintain formatting while copying, consider using additional methods to handle formats.
- Error Handling: Implement error handling in your code to manage unexpected scenarios gracefully.
Practical Example: Copying Dynamic Data
Imagine you have a report that updates daily, and you need to copy the latest data to the clipboard for reporting purposes. By combining the above steps with dynamic ranges, you can achieve this:
Sub CopyLatestData()
Dim lastRow As Long
Dim DataObj As New MSForms.DataObject
' Find the last row in column A with data
lastRow = Cells(Rows.Count, "A").End(xlUp).Row
' Copy the range from A1 to the last row in B
DataObj.SetText Range("A1:B" & lastRow).Value
DataObj.PutInClipboard
MsgBox "Latest data copied to clipboard!"
End Sub
With this code, every time you run the macro, it captures the data from the first row down to the last filled row in column A, making it adaptable to changes in your data set.
Frequently Asked Questions
<div class="faq-section">
<div class="faq-container">
<h2>Frequently Asked Questions</h2>
<div class="faq-item">
<div class="faq-question">
<h3>Can I copy formulas using VBA?</h3>
<span class="faq-toggle">+</span>
</div>
<div class="faq-answer">
<p>Yes, VBA can copy formulas just like values. Simply adjust the range as needed in your code.</p>
</div>
</div>
<div class="faq-item">
<div class="faq-question">
<h3>Is there a limit to what I can copy?</h3>
<span class="faq-toggle">+</span>
</div>
<div class="faq-answer">
<p>Excel does have limits, but for most practical uses, you can copy thousands of cells without issues.</p>
</div>
</div>
<div class="faq-item">
<div class="faq-question">
<h3>Can I automate this process to run on a schedule?</h3>
<span class="faq-toggle">+</span>
</div>
<div class="faq-answer">
<p>Yes! You can use Windows Task Scheduler to run your Excel file with the macro at specific intervals.</p>
</div>
</div>
</div>
</div>
Recap the key takeaways: Automating clipboard operations through VBA not only streamlines your workflow but also allows you to handle complex tasks with ease. Don't be afraid to play around with your scripts and enhance your Excel experience!
Getting your hands dirty with VBA is a fun and rewarding journey, so practice regularly, and explore further tutorials to amplify your skills. Your productivity will thank you for it!
<p class="pro-note">🌟Pro Tip: Always save a backup of your Excel files before running new macros to avoid accidental data loss.</p>