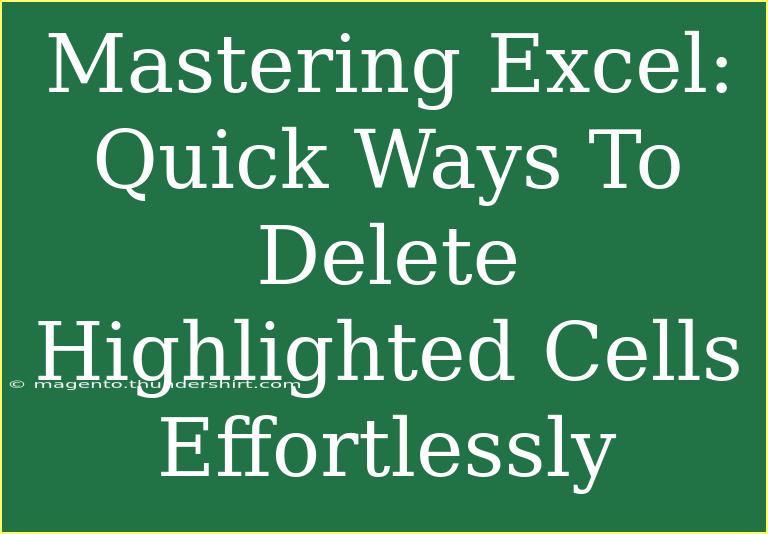Excel is a powerful tool that can simplify your data management and analysis tasks. One common task users often face is deleting highlighted cells efficiently. While it might seem straightforward, there are various methods to do this, depending on your needs and the specific situation at hand. This guide will explore several quick ways to delete highlighted cells in Excel and provide tips, techniques, and answers to common questions related to this essential skill.
Understanding Your Options for Deleting Highlighted Cells
When you want to delete highlighted cells in Excel, you have several options at your disposal:
-
Delete Key Method: The quickest way for many is simply using the Delete key on your keyboard after selecting the desired cells. This method works well when you want to clear the contents of the cells without affecting the formatting.
-
Right-Click Menu: Right-clicking on the selected cells brings up a context menu that allows you to choose "Delete." This option lets you remove not only the content but also the cells themselves if necessary.
-
Using the Ribbon: Excel’s Ribbon offers an organized way to access various commands. You can navigate to the Home tab, find the "Delete" dropdown in the Cells group, and select either "Delete Cells" or "Clear Contents" based on your needs.
-
Using Filters: If your highlighted cells are part of a filtered dataset, you can delete all visible data while keeping the hidden data intact. This method is particularly useful when working with large sets of data.
-
Keyboard Shortcuts: For the advanced user, mastering keyboard shortcuts can save time. For example, selecting cells and pressing Ctrl + - opens the delete dialog box quickly.
Tips for Effective Deletion in Excel
-
Selection Precision: Make sure you’ve accurately selected the cells you intend to delete. Using Ctrl + click allows you to select multiple non-adjacent cells easily.
-
Use of Clear Formats: Sometimes, you might only want to remove formatting. To do this, go to the Home tab, click the dropdown under "Clear," and choose "Clear Formats." This keeps the data intact but removes styling.
-
Undo Feature: If you accidentally delete the wrong cells, remember that Excel offers an Undo feature (Ctrl + Z) to recover your data.
Common Mistakes to Avoid
-
Deleting Entire Rows/Columns Accidentally: Be cautious when using delete options, especially if you choose "Delete Cells." Ensure that you’re only removing the intended data.
-
Not Saving Changes: If you delete something and realize it was an error, save your workbook before making significant deletions to prevent data loss.
-
Ignoring Filters: If you're working with filtered data, ensure you’re aware of which cells are visible and which are hidden, as the deletion will only apply to the visible set.
Practical Example: Deleting Highlighted Cells in an Excel Sheet
Imagine you have a spreadsheet tracking your expenses, and you've highlighted a few entries that you want to delete. Here’s how you could go about it:
-
Select the Highlighted Cells: Click and drag to select the cells you want to delete.
-
Press the Delete Key: Hit the Delete key on your keyboard to clear contents, or right-click and select "Delete" for more options.
-
Choose Your Deletion Method:
- To clear contents: Right-click and select "Clear Contents."
- To delete cells entirely: Choose "Delete" from the right-click menu, then select "Shift cells left" or "Shift cells up" based on your desired outcome.
Practical Table of Options
<table>
<tr>
<th>Method</th>
<th>Description</th>
<th>Best For</th>
</tr>
<tr>
<td>Delete Key</td>
<td>Clears the contents of the selected cells</td>
<td>Quickly clearing data</td>
</tr>
<tr>
<td>Right-Click Menu</td>
<td>Contextual options for deletion</td>
<td>Removing cells or contents</td>
</tr>
<tr>
<td>Ribbon Delete Options</td>
<td>Organized access to delete functionalities</td>
<td>User-friendly for beginners</td>
</tr>
<tr>
<td>Filters</td>
<td>Delete visible data while keeping hidden</td>
<td>Working with large datasets</td>
</tr>
<tr>
<td>Keyboard Shortcuts</td>
<td>Quick access to deletion commands</td>
<td>Advanced users wanting efficiency</td>
</tr>
</table>
Troubleshooting Common Issues
If you encounter difficulties while deleting highlighted cells, consider the following:
-
Unable to Delete Cells: This can happen if the worksheet is protected. Check the worksheet protection settings by navigating to the Review tab and seeing if "Unprotect Sheet" is an option.
-
Delete Doesn't Work: Sometimes, a workbook might be in a state that prevents deletion. Ensure no other application is interfering or try restarting Excel.
-
Data Not Reflecting Changes: If you've deleted cells but don't see changes, ensure that the workbook is saved and refreshed correctly.
<div class="faq-section">
<div class="faq-container">
<h2>Frequently Asked Questions</h2>
<div class="faq-item">
<div class="faq-question">
<h3>Can I recover deleted cells in Excel?</h3>
<span class="faq-toggle">+</span>
</div>
<div class="faq-answer">
<p>If you haven't saved the workbook after deletion, you can use the Undo feature (Ctrl + Z) to recover them.</p>
</div>
</div>
<div class="faq-item">
<div class="faq-question">
<h3>What happens if I delete a row?</h3>
<span class="faq-toggle">+</span>
</div>
<div class="faq-answer">
<p>When you delete a row, all data within that row is removed permanently unless you undo the action.</p>
</div>
</div>
<div class="faq-item">
<div class="faq-question">
<h3>Is it possible to delete multiple non-adjacent cells at once?</h3>
<span class="faq-toggle">+</span>
</div>
<div class="faq-answer">
<p>Yes, you can hold down the Ctrl key and select multiple non-adjacent cells before deleting.</p>
</div>
</div>
<div class="faq-item">
<div class="faq-question">
<h3>How do I delete highlighted cells without affecting other data?</h3>
<span class="faq-toggle">+</span>
</div>
<div class="faq-answer">
<p>Use the Delete key to clear contents, or opt for the right-click menu to specifically choose "Clear Contents."</p>
</div>
</div>
</div>
</div>
Mastering the art of deleting highlighted cells in Excel can greatly enhance your productivity and efficiency when managing data. Whether you're simply clearing out old information or organizing your workbook, these methods and tips will help you navigate Excel like a pro.
To summarize, remember to choose the right method that suits your needs, be mindful of your selection, and use Excel's powerful features to your advantage. Embrace these techniques and continue to explore other related tutorials to elevate your Excel skills further.
<p class="pro-note">🌟Pro Tip: Always create a backup of your important Excel files before making significant deletions!</p>