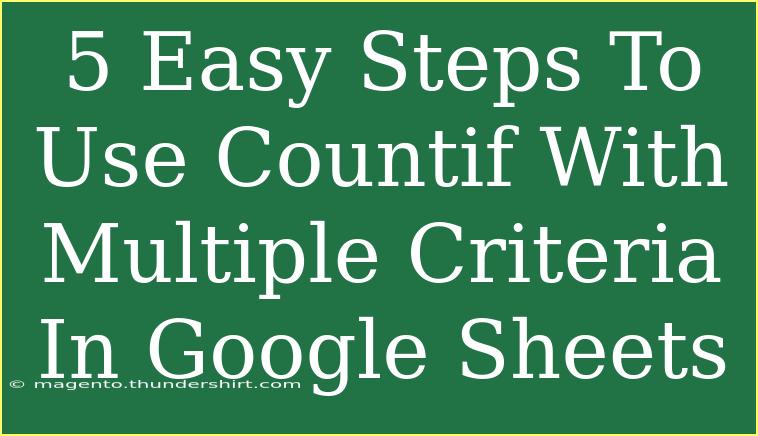When working with Google Sheets, the COUNTIF function can be an absolute game changer for analyzing and summarizing data. But what happens when you need to count based on multiple criteria? This is where the COUNTIFS function comes into play, allowing you to set more than one criterion for your counting needs. Don't worry if this sounds complicated! In this guide, I'll walk you through 5 easy steps to use COUNTIF with multiple criteria effectively, sprinkle in some tips, and help you troubleshoot common issues. So, let’s dive in! 🚀
Understanding COUNTIFS
Before jumping into the steps, let’s clarify what COUNTIFS is. This function allows you to count the number of cells that meet multiple criteria across different ranges. The basic syntax is:
COUNTIFS(criteria_range1, criterion1, [criteria_range2, criterion2, ...])
In simpler terms, you specify the range you want to check and the criteria you’re interested in, and Google Sheets does the heavy lifting for you.
Step 1: Setting Up Your Data
The first step is to prepare your data in Google Sheets. You’ll want to have your data organized in a table format. Here’s an example dataset:
| Name |
Age |
City |
Score |
| Alice |
25 |
New York |
85 |
| Bob |
30 |
Los Angeles |
90 |
| Charlie |
35 |
New York |
70 |
| David |
28 |
Los Angeles |
95 |
| Eve |
22 |
New York |
75 |
Now that you have a dataset, we’re ready to start using COUNTIFS!
Step 2: Choosing Your Criteria
Next, decide on the criteria you want to use for counting. For instance, let's say you want to count how many individuals are from New York and have a score greater than 80.
Step 3: Entering the COUNTIFS Formula
Now it’s time to input your COUNTIFS formula. Here’s how you would do it:
- Click on an empty cell where you want your result to appear.
- Enter the formula:
=COUNTIFS(C2:C6, "New York", D2:D6, ">80")
Let’s break down this formula:
C2:C6 is the range for the City."New York" is the first criterion.D2:D6 is the range for the Score.">80" is the second criterion.
Once you hit Enter, you’ll see the count of individuals that fit both criteria.
Step 4: Expanding Your Criteria
You can expand the COUNTIFS function with additional criteria as needed. For example, if you want to include individuals who are over 25 years old from New York with a score greater than 80, your formula will now look like this:
=COUNTIFS(C2:C6, "New York", D2:D6, ">80", B2:B6, ">25")
This formula now includes:
B2:B6 is the range for Age.">25" is the additional criterion for age.
Step 5: Analyzing Results
After entering your formula, you can analyze the results that Google Sheets provides. If your criteria are set correctly, the number will reflect your data accurately. For instance, in the dataset above, there’s only one individual (Bob) who meets all three criteria: New York, score greater than 80, and age over 25.
Common Mistakes to Avoid:
- Incorrect Ranges: Ensure that all criteria ranges are the same size. If one range is larger or smaller, it can throw off the entire calculation.
- Quotation Marks: Remember to use quotation marks around text criteria and comparison operators (e.g., ">80").
- Criteria Logical Operators: If you are using operators (like >, <, =), always enclose them in quotes!
Troubleshooting Tips
If your COUNTIFS function doesn't seem to be working right, here are some troubleshooting tips:
- Check for Extra Spaces: Extra spaces in your criteria can prevent a match. Use the TRIM function to remove any excess spaces.
- Match Data Types: Ensure that the data types of your criteria and the data in your range match. If you’re counting numbers, make sure you are not comparing them with text.
- Use Helper Columns: Sometimes, creating a helper column with combined criteria can simplify your calculations and make things clearer.
<div class="faq-section">
<div class="faq-container">
<h2>Frequently Asked Questions</h2>
<div class="faq-item">
<div class="faq-question">
<h3>Can I use COUNTIF for non-contiguous ranges?</h3>
<span class="faq-toggle">+</span>
</div>
<div class="faq-answer">
<p>No, COUNTIFS does not support non-contiguous ranges. You will need to use separate COUNTIF statements and combine them if necessary.</p>
</div>
</div>
<div class="faq-item">
<div class="faq-question">
<h3>How many criteria can I use in COUNTIFS?</h3>
<span class="faq-toggle">+</span>
</div>
<div class="faq-answer">
<p>You can use up to 127 criteria with COUNTIFS, which allows for complex counting across multiple conditions.</p>
</div>
</div>
<div class="faq-item">
<div class="faq-question">
<h3>What if my criteria includes a cell reference?</h3>
<span class="faq-toggle">+</span>
</div>
<div class="faq-answer">
<p>Yes! You can replace your criterion with a cell reference. For example, use =COUNTIFS(C2:C6, F1) if F1 contains your criterion.</p>
</div>
</div>
</div>
</div>
To wrap it up, using COUNTIFS in Google Sheets opens up a world of possibilities when analyzing your data with multiple criteria. Whether you're tracking performance metrics, managing budgets, or evaluating survey results, this function can make your life a lot easier!
Explore and practice using COUNTIFS in your spreadsheets, and don't forget to check out related tutorials on this blog for more tips on becoming a Google Sheets pro!
<p class="pro-note">🚀 Pro Tip: Always double-check your ranges and criteria to ensure accurate counting!</p>