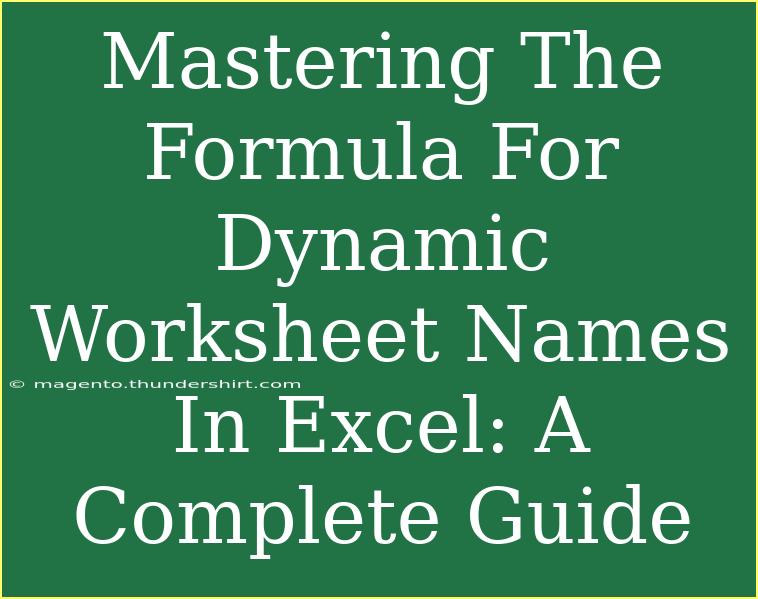When it comes to managing data in Excel, one of the most powerful tools at your disposal is the ability to use dynamic worksheet names. This functionality allows you to reference and manipulate worksheets more efficiently, making your Excel experience smoother and more organized. Whether you're an Excel novice or a seasoned pro, understanding how to create dynamic worksheet names can significantly enhance your workflow.
What Are Dynamic Worksheet Names?
Dynamic worksheet names are references to your sheets that can change based on certain conditions or variables. This flexibility allows you to create more interactive and responsive spreadsheets. For example, if you have a sales report for different months, instead of hardcoding the month names, you can use dynamic references to pull the relevant sheet name based on a cell's value.
Why Use Dynamic Worksheet Names?
Using dynamic worksheet names can save you time and reduce errors, especially in complex spreadsheets where manual updates are cumbersome. Here are some benefits:
- Flexibility: Easily adapt to changes in your workbook structure without needing to revise formulas manually.
- Efficiency: Reduce the time spent on routine updates by automating references.
- Accuracy: Minimize the risk of errors that come from hardcoding values.
Creating Dynamic Worksheet Names
To create a dynamic worksheet name, you will typically use a combination of functions such as INDIRECT, CONCATENATE, or TEXTJOIN. Here’s a step-by-step tutorial to help you master this skill.
-
Identify Your Reference Cell
Start by designating a cell where you'll input the name of the worksheet you want to reference. For instance, let’s say cell A1 is your reference cell.
-
Using the INDIRECT Function
The INDIRECT function is pivotal in this process. This function converts a text string into a valid cell reference. Here's the basic syntax:
=INDIRECT(A1 & "!B2")
In this example, if A1 contains "January", the formula will reference cell B2 in the "January" worksheet.
-
Using CONCATENATE
You can also create dynamic names with CONCATENATE. Here's how it might look:
=CONCATENATE(A1, "!B2")
This formula works similarly by joining the contents of A1 with the string "!B2".
Advanced Techniques
To take your skills a step further, consider these advanced techniques for even more functionality:
1. Utilizing Named Ranges
You can define named ranges for your worksheets, which can simplify your formulas significantly. Go to the "Formulas" tab, click "Define Name," and set the name for your range based on the worksheet name.
2. Nested Functions
Sometimes you may need to combine functions to achieve your desired outcome. For instance, to dynamically reference a cell based on the month and year inputted in separate cells, you might use something like:
=INDIRECT(CONCATENATE(A1, "_", B1, "!C1"))
In this example, A1 could hold "Sales" and B1 could hold "2023", dynamically pointing to the "Sales_2023" worksheet’s C1 cell.
Common Mistakes to Avoid
As you start using dynamic worksheet names, watch out for these common pitfalls:
- Incorrect Sheet Names: If the sheet name in your reference cell does not match any existing sheets, you will encounter a
#REF! error.
- Mismatched References: Always double-check your cell references to ensure they align with your worksheet's structure.
- Hardcoding Values: Avoid hardcoding values into your formulas. Always reference cells to maintain the dynamic nature of your worksheet.
Troubleshooting Issues
If you find that your dynamic worksheet references aren’t working as intended, consider the following troubleshooting tips:
- Check for Typos: A common mistake is typos in sheet names. Ensure consistency in naming.
- Review Formula Syntax: Make sure you are using the correct function syntax.
- Evaluate Dependency: If cells referenced by your formulas are empty or contain errors, it can lead to issues.
Example Scenarios
To showcase the practicality of dynamic worksheet names, let’s look at a few real-life examples:
-
Monthly Sales Reports
Imagine you have a separate worksheet for each month. By setting A1 to the desired month (e.g., “February”), your formulas can automatically pull data from the “February” sheet without manual updates.
-
Annual Performance Tracking
If you’re tracking yearly performance across multiple categories (e.g., “Sales”, “Expenses”), by having category names in a dropdown, you can use dynamic references to create a consolidated report without modifying existing formulas.
<div class="faq-section">
<div class="faq-container">
<h2>Frequently Asked Questions</h2>
<div class="faq-item">
<div class="faq-question">
<h3>How do I reference a worksheet that has spaces in its name?</h3>
<span class="faq-toggle">+</span>
</div>
<div class="faq-answer">
<p>Wrap the sheet name in single quotes, e.g., =INDIRECT("'My Sheet'!A1").</p>
</div>
</div>
<div class="faq-item">
<div class="faq-question">
<h3>Can I use dynamic worksheet names with charts?</h3>
<span class="faq-toggle">+</span>
</div>
<div class="faq-answer">
<p>Yes, you can link chart data ranges to dynamic named ranges for dynamic charts.</p>
</div>
</div>
<div class="faq-item">
<div class="faq-question">
<h3>What happens if a referenced worksheet is deleted?</h3>
<span class="faq-toggle">+</span>
</div>
<div class="faq-answer">
<p>The formula will return a #REF! error, indicating that the reference is invalid.</p>
</div>
</div>
</div>
</div>
Recap
Mastering dynamic worksheet names in Excel opens up a world of efficiency and organization. With a few simple functions like INDIRECT and CONCATENATE, you can make your spreadsheets more adaptable and easier to manage. Remember to avoid common mistakes, and troubleshoot any issues that may arise for a smoother experience.
Practice using dynamic worksheet names and explore other related Excel tutorials to level up your skills. Whether you're managing reports, tracking performance, or simply organizing data, dynamic worksheet names can be your secret weapon for increased productivity.
<p class="pro-note">💡Pro Tip: Always test your dynamic references after creation to ensure they pull the correct data!</p>