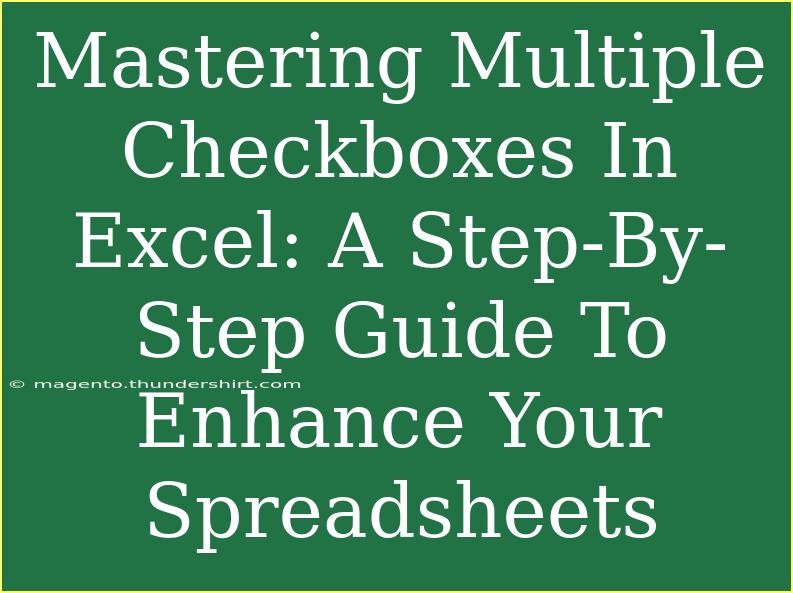When it comes to organizing data in Excel, utilizing checkboxes can significantly elevate your spreadsheet game! Whether you're tracking tasks, managing inventory, or collecting responses, multiple checkboxes make it easy to see the status at a glance. In this comprehensive guide, we will dive into the ins and outs of mastering multiple checkboxes in Excel. Along the way, we will share some helpful tips, common mistakes to avoid, troubleshooting techniques, and of course, a handy FAQ section to help you navigate any uncertainties.
What Are Checkboxes in Excel?
Checkboxes are simple yet powerful tools in Excel that allow users to create interactive lists. By incorporating checkboxes, users can easily mark tasks as completed or show selection, making data management more visual and engaging. You can find checkboxes in the "Developer" tab in Excel, and they can be linked to cells to enable logical formulas or dynamic data visualization.
Getting Started with Checkboxes
Before we start with multiple checkboxes, let’s ensure that you have the Developer tab enabled in Excel:
- Open Excel: Launch your Microsoft Excel application.
- File Tab: Go to the "File" tab on the top-left corner.
- Options: Click on "Options" at the bottom.
- Customize Ribbon: In the Excel Options dialog, select "Customize Ribbon."
- Check Developer: In the right panel, check the box next to "Developer," then click "OK."
Now that you've got the Developer tab ready, let’s add checkboxes!
Step-by-Step Guide to Adding Checkboxes
Step 1: Inserting Checkboxes
- Navigate to Developer Tab: Go to the "Developer" tab on the Ribbon.
- Insert Control: Click on "Insert" within the Controls group.
- Select Checkbox: Choose the "Checkbox" option from the Form Controls section.
- Draw Checkbox: Click and drag on your spreadsheet to draw a checkbox.
Repeat these steps for each checkbox you want to create.
Step 2: Formatting Checkboxes
- Right-Click the Checkbox: Select "Format Control."
- Control Tab: In the Format Control dialog box, navigate to the "Control" tab.
- Link Cell: Enter the cell where you want the checkbox value to appear (TRUE for checked, FALSE for unchecked).
- Adjust Appearance: You can also customize the checkbox's size, font, and other properties here.
- Click OK: Once satisfied with your settings, click "OK" to apply them.
Step 3: Arranging Multiple Checkboxes
After adding multiple checkboxes, you might want to arrange them neatly. Here's how:
- Select Checkboxes: Hold the "Ctrl" key and click on each checkbox.
- Align Checkboxes: Under the “Format” tab, use the "Align" options to position them evenly (e.g., Align Left, Align Center, etc.).
- Distributing Space: If you want equal spacing, use the “Distribute Horizontally” or “Distribute Vertically” options.
Advanced Techniques for Using Checkboxes
Once you are familiar with the basics, here are some advanced techniques to enhance your spreadsheets:
- Conditional Formatting: Use conditional formatting to change the color of a cell based on the checkbox’s state. For example, if a checkbox is checked, the corresponding cell could turn green to indicate completion.
- Dynamic Lists: Create dynamic lists that update based on checked items. This is particularly useful for task management systems or inventories.
- Use with Formulas: Incorporate checkboxes into formulas for calculations. For instance, you can sum values associated with checked boxes only.
Troubleshooting Common Issues
Even seasoned Excel users can run into problems with checkboxes. Here are some common issues and how to troubleshoot them:
- Checkbox Won't Check: Ensure that the checkbox isn’t locked or that the worksheet isn’t protected.
- Check Cell Not Updating: Make sure you have correctly linked the checkbox to the appropriate cell in the Format Control settings.
- Checkboxes Moving: If checkboxes are moving when you adjust rows or columns, consider grouping them or locking their positions.
Common Mistakes to Avoid
- Ignoring Cell Links: Failing to link checkboxes to cells can limit functionality. Always link them for better tracking!
- Overcrowding: Avoid inserting too many checkboxes in a small area, which can lead to clutter. Use clear spacing.
- Not Testing: Always test your checkboxes after setting them up to ensure they work as expected.
Practical Examples of Checkbox Applications
Task List
Imagine you’re creating a simple task list:
| Task |
Status |
| Complete report |
[ ] |
| Attend meeting |
[ ] |
| Send emails |
[ ] |
You can place checkboxes in the "Status" column. As you complete each task, check the box!
Inventory Management
For managing inventory, you can have checkboxes for each item to indicate whether they are in stock:
| Item |
In Stock |
| Apples |
[ ] |
| Bananas |
[ ] |
| Oranges |
[ ] |
This way, you can quickly see which items need restocking.
FAQs
<div class="faq-section">
<div class="faq-container">
<h2>Frequently Asked Questions</h2>
<div class="faq-item">
<div class="faq-question">
<h3>Can I use checkboxes in Excel for Mac?</h3>
<span class="faq-toggle">+</span>
</div>
<div class="faq-answer">
<p>Yes, checkboxes can also be added in Excel for Mac using the Developer tab.</p>
</div>
</div>
<div class="faq-item">
<div class="faq-question">
<h3>How do I delete a checkbox in Excel?</h3>
<span class="faq-toggle">+</span>
</div>
<div class="faq-answer">
<p>Right-click on the checkbox and select "Delete" or select it and press the delete key.</p>
</div>
</div>
<div class="faq-item">
<div class="faq-question">
<h3>Can I link multiple checkboxes to the same cell?</h3>
<span class="faq-toggle">+</span>
</div>
<div class="faq-answer">
<p>It is not possible to link multiple checkboxes to the same cell; each checkbox must have a unique linked cell.</p>
</div>
</div>
<div class="faq-item">
<div class="faq-question">
<h3>Is it possible to customize the checkbox text?</h3>
<span class="faq-toggle">+</span>
</div>
<div class="faq-answer">
<p>Yes, you can right-click on the checkbox and change the text directly in the field next to the checkbox.</p>
</div>
</div>
<div class="faq-item">
<div class="faq-question">
<h3>Can I change the size of a checkbox?</h3>
<span class="faq-toggle">+</span>
</div>
<div class="faq-answer">
<p>Yes, you can adjust the size of a checkbox by clicking and dragging its edges after selecting it.</p>
</div>
</div>
</div>
</div>
Checkboxes add functionality and interactivity to your Excel worksheets. By mastering them, you enhance not only your productivity but also the overall appearance of your data organization.
Using this guide, you've learned how to insert, format, and arrange multiple checkboxes effectively, along with troubleshooting tips to avoid common mistakes. So, dive in, create your lists, and see how checkboxes can streamline your Excel tasks!
<p class="pro-note">✨Pro Tip: Always save your worksheet after making changes to ensure you don’t lose your checkbox setups!</p>