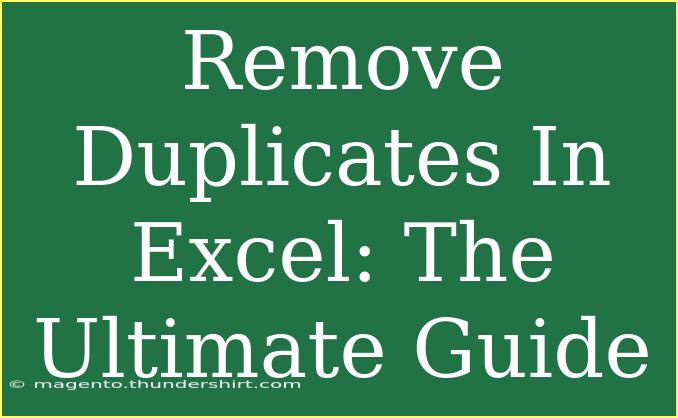Removing duplicates in Excel is an essential skill that can save you a lot of time and ensure that your data is clean and accurate. Whether you’re managing a small dataset or a massive spreadsheet, encountering duplicates can lead to confusion and errors. In this ultimate guide, we’ll dive into the various methods for removing duplicates, helpful tips, common mistakes to avoid, and even troubleshoot issues that you might face along the way. By the end, you'll have all the tools you need to maintain the integrity of your data! 🚀
Why Remove Duplicates?
When working with data, duplicates can cause significant problems, such as:
- Inaccurate Analysis: Duplicate entries can skew your analysis and lead to incorrect conclusions.
- Wasted Resources: Having multiple copies of the same data can take up unnecessary space and resources in your files.
- Increased Complexity: Managing and interpreting data becomes more complicated when duplicates exist.
Removing these duplicates helps streamline your data, making it easier to analyze, visualize, and draw insights from. 🌟
Methods to Remove Duplicates in Excel
There are several ways to remove duplicates in Excel, ranging from simple to advanced techniques. Below, we will explore the most effective methods to tackle duplicates in your data.
Method 1: Using the Remove Duplicates Tool
One of the easiest ways to remove duplicates is by using the built-in Remove Duplicates feature in Excel. Here’s how:
- Select Your Data: Highlight the range of cells that contain the duplicates you want to remove.
- Access the Tool: Go to the Data tab on the ribbon, and click on Remove Duplicates.
- Choose Your Columns: In the Remove Duplicates dialog box, select the columns you want to check for duplicates. If you want to consider all columns, leave all checked.
- Click OK: Excel will show you how many duplicates were removed and how many unique values remain.
<table>
<tr>
<th>Step</th>
<th>Action</th>
</tr>
<tr>
<td>1</td>
<td>Select your data range</td>
</tr>
<tr>
<td>2</td>
<td>Navigate to Data tab and click Remove Duplicates</td>
</tr>
<tr>
<td>3</td>
<td>Select columns and click OK</td>
</tr>
</table>
<p class="pro-note">📌Pro Tip: Always make a backup of your data before using the Remove Duplicates tool to avoid losing any important information!</p>
Method 2: Advanced Filter
The Advanced Filter function is another powerful tool for removing duplicates. This method is great for creating a new list without altering the original data.
- Select Your Data: Highlight the range of cells that contain the duplicates.
- Go to the Data Tab: Click on the Data tab and choose Advanced in the Sort & Filter group.
- Configure the Filter: In the Advanced Filter dialog, choose “Copy to another location.” Check the option “Unique records only.”
- Select the Copy Location: Specify where you want to copy the unique values, then click OK.
Method 3: Using Formulas
For users who prefer a formulaic approach, you can utilize Excel formulas to identify duplicates.
- Use the COUNTIF function: Insert a new column beside your data and use the formula:
=COUNTIF(A:A, A2)
This counts how many times the value in A2 appears in the entire column.
- Filter Duplicates: Use this column to filter out values that appear more than once.
Common Mistakes to Avoid
While the process for removing duplicates in Excel is straightforward, users often make certain mistakes that can complicate the task. Here are some pitfalls to watch out for:
- Not Backing Up Data: Always create a backup before modifying your data.
- Ignoring Hidden Rows: If rows are hidden, duplicates might not be removed accurately.
- Selecting the Wrong Columns: Make sure you carefully select the columns to check for duplicates; otherwise, you might remove necessary data.
Troubleshooting Issues
If you encounter problems while trying to remove duplicates, here are some common issues and their solutions:
- Duplicates Not Being Detected: Check for extra spaces or formatting differences. Use the TRIM function to clean up data.
- Data Still Shows Duplicates: Ensure that you are looking at the correct columns and that the criteria for duplicates is set appropriately.
- Lost Data: If you've removed important data, use the undo function (Ctrl + Z) immediately after the action.
Tips for Maintaining Data Integrity
- Regularly Audit Your Data: Make it a practice to audit your datasets periodically to catch duplicates before they accumulate.
- Use Data Validation: Prevent duplicates from entering your dataset by applying data validation rules.
- Document Your Process: Keep a record of how you remove duplicates for future reference and consistency.
<div class="faq-section">
<div class="faq-container">
<h2>Frequently Asked Questions</h2>
<div class="faq-item">
<div class="faq-question">
<h3>How can I find duplicates without removing them?</h3>
<span class="faq-toggle">+</span>
</div>
<div class="faq-answer">
<p>You can use conditional formatting to highlight duplicates in your dataset without removing them. Simply select your data range, go to the Home tab, choose Conditional Formatting, and select Highlight Cells Rules, then Duplicate Values.</p>
</div>
</div>
<div class="faq-item">
<div class="faq-question">
<h3>Will removing duplicates affect my formulas?</h3>
<span class="faq-toggle">+</span>
</div>
<div class="faq-answer">
<p>Yes, if your formulas reference any cells that are removed, those formulas may return an error or incorrect values. Make sure to check your formulas after removing duplicates.</p>
</div>
</div>
<div class="faq-item">
<div class="faq-question">
<h3>Can I restore removed duplicates?</h3>
<span class="faq-toggle">+</span>
</div>
<div class="faq-answer">
<p>If you haven’t saved your file after removing duplicates, you can use the undo function (Ctrl + Z) to restore them. Otherwise, you would need to refer to your backup.</p>
</div>
</div>
<div class="faq-item">
<div class="faq-question">
<h3>Does Excel automatically remove duplicates in tables?</h3>
<span class="faq-toggle">+</span>
</div>
<div class="faq-answer">
<p>No, Excel does not automatically remove duplicates in tables. You must use the Remove Duplicates tool or the Advanced Filter feature to manage duplicates in tables.</p>
</div>
</div>
</div>
</div>
In conclusion, mastering the process of removing duplicates in Excel is a vital skill that can enhance your data management capabilities. By utilizing methods like the Remove Duplicates tool, advanced filtering, and formulas, you can keep your datasets clean and accurate. Remember to regularly audit your data, be mindful of common mistakes, and have a solid backup plan in place. So go ahead, practice what you've learned, and feel free to explore more tutorials to further enhance your Excel skills!
<p class="pro-note">💡Pro Tip: Experiment with different methods to find the one that suits your workflow best!</p>