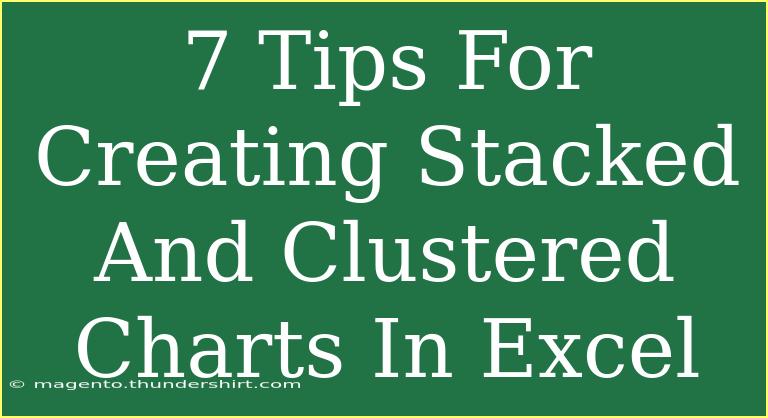Creating stacked and clustered charts in Excel can take your data visualization skills to a whole new level! These types of charts are particularly useful for comparing multiple categories of data and showing their relationships simultaneously. Let’s dive into some tips, techniques, and common pitfalls to avoid while creating these impactful visualizations. 🌟
Why Use Stacked and Clustered Charts?
Stacked and clustered charts allow you to present data in a clear and visually appealing manner. Stacked charts enable you to display part-to-whole relationships, while clustered charts provide a side-by-side comparison for different groups. Here’s how you can create them effectively:
Tips for Creating Stacked and Clustered Charts
1. Choose the Right Data
Before diving into chart creation, ensure your data is organized in a meaningful way. Here’s a simple structure:
| Category |
Series 1 |
Series 2 |
Series 3 |
| Category 1 |
10 |
15 |
20 |
| Category 2 |
20 |
25 |
30 |
| Category 3 |
30 |
35 |
40 |
Arranging your data this way makes it much easier for Excel to interpret how to group and stack the information.
2. Use the Right Chart Type
In Excel, you have a choice between stacked column charts and clustered column charts. Here’s a quick breakdown:
- Stacked Column Chart: Best for showing cumulative totals across categories.
- Clustered Column Chart: Ideal for comparing multiple items within the same category.
Selecting the right type depends on what story you want your data to tell.
3. Simplify Your Color Scheme
A clean and concise color scheme can significantly enhance the readability of your chart. Use contrasting colors for different series but stick to a limited palette. A common mistake is using too many colors, which can confuse the viewer. Aim for clarity!
4. Utilize Data Labels
Adding data labels helps provide context to your chart. Make your data easy to digest by displaying the exact values on the bars. Right-click on a data series, select “Add Data Labels,” and choose your preferred format. This simple step can make a world of difference! 📊
5. Adjust Axis and Gridlines
Ensure that your axes are correctly labeled and that gridlines are used effectively. Too many gridlines can clutter your chart, while no gridlines can make it hard for the audience to interpret the data.
- Use primary and secondary axes for clarity when dealing with different scales.
- Limit the number of gridlines to keep the chart clean.
6. Make It Interactive
If you’re sharing your Excel file with colleagues or using it in presentations, consider creating interactive features. Use slicers to allow viewers to filter data dynamically and see only what’s relevant to them. This adds an engaging element to your charts!
7. Review and Iterate
Never skip the review stage! Check your charts for accuracy and clarity. Ask for feedback from peers or teammates; they may notice things that you've overlooked. A fresh pair of eyes can be invaluable in ensuring your visualization tells the right story.
Common Mistakes to Avoid
- Overloading with Data: Including too many series in one chart can make it overwhelming. Stick to the most relevant datasets.
- Ignoring Titles and Labels: Always title your chart and label your axes. This helps the viewer quickly understand what they’re looking at.
- Using 3D Effects: While 3D charts can look appealing, they often distort data perception. Stick with 2D for straightforward readability.
Troubleshooting Issues
If your chart isn’t displaying the data as intended, here are a few troubleshooting tips:
- Check Data Ranges: Make sure the data range selected includes all necessary cells.
- Chart Type Compatibility: Not all chart types work with every dataset. If your data isn’t fitting, reconsider the chart type.
- Formatting Issues: Sometimes, the formatting of your data can cause problems. Ensure that numerical values are formatted correctly without any text interference.
<div class="faq-section">
<div class="faq-container">
<h2>Frequently Asked Questions</h2>
<div class="faq-item">
<div class="faq-question">
<h3>What is the difference between stacked and clustered charts?</h3>
<span class="faq-toggle">+</span>
</div>
<div class="faq-answer">
<p>Stacked charts show the total of each category, while clustered charts display multiple items side by side for comparison.</p>
</div>
</div>
<div class="faq-item">
<div class="faq-question">
<h3>How do I add data labels to my chart?</h3>
<span class="faq-toggle">+</span>
</div>
<div class="faq-answer">
<p>Right-click on the data series and select “Add Data Labels.” You can customize their appearance afterward.</p>
</div>
</div>
<div class="faq-item">
<div class="faq-question">
<h3>Can I change the color of the bars in my chart?</h3>
<span class="faq-toggle">+</span>
</div>
<div class="faq-answer">
<p>Yes! Right-click on the bars, select "Format Data Series," and choose your preferred colors.</p>
</div>
</div>
<div class="faq-item">
<div class="faq-question">
<h3>Why does my chart look cluttered?</h3>
<span class="faq-toggle">+</span>
</div>
<div class="faq-answer">
<p>Your chart may be cluttered due to too much data or too many colors. Simplify your data and use a consistent color scheme.</p>
</div>
</div>
<div class="faq-item">
<div class="faq-question">
<h3>What should I do if my data isn't showing up in the chart?</h3>
<span class="faq-toggle">+</span>
</div>
<div class="faq-answer">
<p>Check your data range selection. Ensure that all relevant cells are included, and that numerical data is formatted correctly.</p>
</div>
</div>
</div>
</div>
Creating stacked and clustered charts in Excel can seem daunting, but with these tips and techniques, you’ll be well on your way to mastering data visualization. Remember to focus on clarity, keep your audience in mind, and always be open to feedback.
Practice makes perfect! Explore the different functionalities of Excel, and don’t hesitate to experiment with various data sets and chart types. This hands-on approach will undoubtedly enhance your skills!
<p class="pro-note">🌟Pro Tip: Always save a backup of your original data before making complex visualizations in Excel!</p>