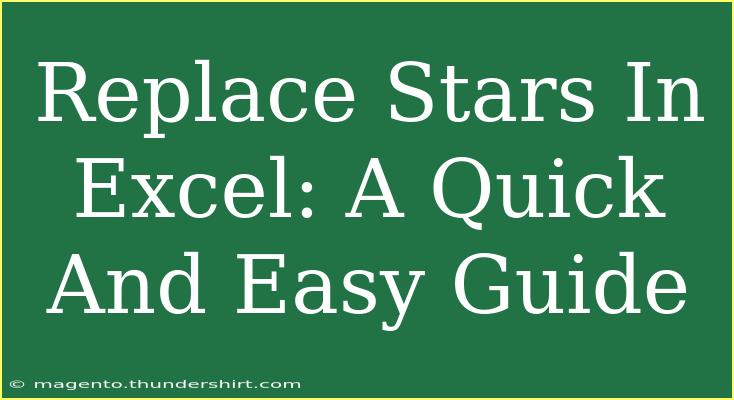When working in Excel, you may sometimes encounter situations where you need to replace specific characters, such as stars (***), with something else or remove them altogether. Whether it's cleaning up data, preparing reports, or just tidying your worksheets, knowing how to replace characters efficiently can save you a lot of time and frustration. This guide is here to walk you through the easy steps to replace stars in Excel, along with some handy tips and tricks. 🌟
Understanding the Basics of Find and Replace
One of the most powerful features in Excel is the Find and Replace tool. This allows you to search for specific characters or text and replace them with something else quickly. Here’s how to access it:
- Open your Excel worksheet.
- Press Ctrl + H on your keyboard. This will open the Find and Replace dialog box.
- In the Find what field, enter the character you want to replace (in this case, the star symbol: *).
- In the Replace with field, enter what you want to replace it with (could be another character, text, or leave it blank if you want to remove the star).
- Click Replace All to change all instances at once or Replace to change them one at a time.
Quick Tips for Using Find and Replace
- Preview Changes: After clicking "Replace All," a dialog will show you how many replacements were made. It’s a good practice to check this to confirm that you didn’t change anything unintentionally.
- Case Sensitivity: By default, Excel’s Find and Replace is not case-sensitive. If you need to differentiate between uppercase and lowercase, click on Options in the dialog and check the Match case box.
- Partial Matches: If you only want to replace stars that are part of a longer text (e.g., "A*B" should become "ACB"), ensure that you only type the star in the Find what field, with no spaces.
Advanced Techniques for Replacing Stars
Sometimes, replacing stars in Excel isn't straightforward due to variations in text. Here are some advanced techniques you can use.
Using Wildcards
Excel supports wildcards that can help replace text with stars efficiently:
- Asterisk (*): Represents any number of characters (e.g., A*B replaces any text that starts with A and ends with B).
- Question Mark (?): Represents a single character (e.g., A?B replaces A1B, A2B, etc.).
To use wildcards in your replacement:
- Follow the steps to open the Find and Replace dialog.
- In the Find what field, you can use
* if you want to replace all occurrences in a specified pattern.
- This method can greatly expand the potential for bulk changes.
Utilizing Excel Formulas
If you want to handle replacement differently, consider using Excel's built-in formulas like SUBSTITUTE. Here’s a simple breakdown:
This method gives you more control as it allows for conditional replacements, depending on your specific needs.
Common Mistakes to Avoid
Replacing stars in Excel can sometimes lead to unexpected results. Here are some common pitfalls to watch out for:
-
Not Checking the Range: If you only want to replace stars in a specific range and not the entire worksheet, make sure to select the desired cells before using Find and Replace.
-
Leaving the Replace with Field Blank: If you intend to keep certain instances of the star and accidentally leave the Replace with field empty, you may unintentionally remove stars you wanted to keep.
-
Case Sensitivity: As previously mentioned, remember to check the match case option based on your needs.
Troubleshooting Issues
If you find that your Find and Replace isn’t working as expected, consider these troubleshooting steps:
- Ensure that the correct range is selected.
- Double-check the characters in the Find what and Replace with fields for any typos.
- Verify whether your worksheet is protected or if any filters are applied that might be affecting the visibility of data.
<div class="faq-section">
<div class="faq-container">
<h2>Frequently Asked Questions</h2>
<div class="faq-item">
<div class="faq-question">
<h3>How can I replace multiple characters at once?</h3>
<span class="faq-toggle">+</span>
</div>
<div class="faq-answer">
<p>You can perform multiple Find and Replace operations sequentially or use the SUBSTITUTE formula for each character within a single formula.</p>
</div>
</div>
<div class="faq-item">
<div class="faq-question">
<h3>Can I undo a Find and Replace action?</h3>
<span class="faq-toggle">+</span>
</div>
<div class="faq-answer">
<p>Yes, you can press Ctrl + Z immediately after performing a Find and Replace to undo the last action.</p>
</div>
</div>
<div class="faq-item">
<div class="faq-question">
<h3>What happens if I replace stars in a formula?</h3>
<span class="faq-toggle">+</span>
</div>
<div class="faq-answer">
<p>Replacing stars in formulas can change the outcome. Always double-check your formulas after using Find and Replace to ensure accuracy.</p>
</div>
</div>
<div class="faq-item">
<div class="faq-question">
<h3>Is there a way to replace only visible cells?</h3>
<span class="faq-toggle">+</span>
</div>
<div class="faq-answer">
<p>Yes! You can filter or hide rows/columns first and then use Find and Replace to target only the visible cells.</p>
</div>
</div>
</div>
</div>
In summary, replacing stars in Excel is a straightforward task with the right tools and techniques at your disposal. By mastering the Find and Replace feature, utilizing wildcards, and leveraging formulas, you can efficiently clean up your data and keep your worksheets organized. Remember to stay mindful of common mistakes and troubleshoot effectively to get the most out of your Excel experience.
Don't hesitate to try these methods out yourself! Every time you practice, you're enhancing your skills and making your work easier. For further learning, check out our other tutorials that dive deeper into Excel's powerful functionalities.
<p class="pro-note">🌟Pro Tip: Regularly practice using Excel’s Find and Replace to become more familiar with its advanced features!</p>