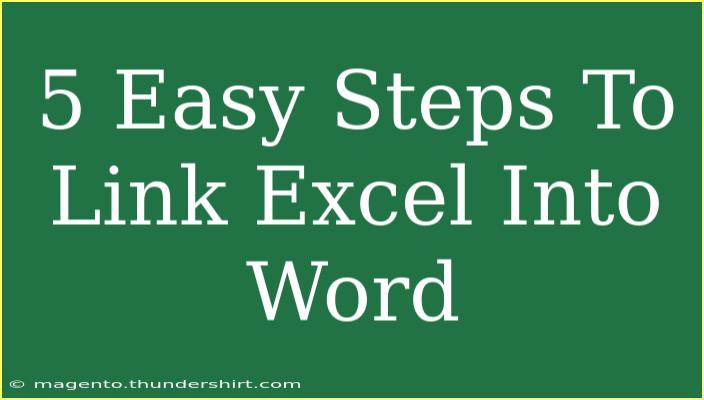Linking Excel data into Word can significantly enhance your documents, especially when you need to present data in a visually appealing and easily editable manner. This seamless integration allows you to keep your data up-to-date without having to rewrite or reformat anything. In this blog post, we’ll walk you through 5 easy steps to link Excel into Word, share tips and advanced techniques, and highlight common mistakes to avoid.
Why Link Excel Into Word?
Before we dive into the steps, let’s talk about why linking Excel to Word is a game-changer. 🌟
- Dynamic Data: Any updates made in your Excel sheet will automatically reflect in your Word document. No more manual updates!
- Professional Presentation: You can present complex data in a clean and organized format, making your documents look polished.
- Ease of Use: Once you set up the link, it’s easy to manage and edit your data as needed.
Now, let’s jump into the steps!
Step 1: Prepare Your Excel Data
Before linking, ensure your Excel data is organized. Here’s how to do it:
- Open your Excel file and highlight the cells you want to link to Word.
- Copy the selected data (Ctrl + C).
Tips for Preparing Your Data:
- Ensure your data is formatted properly (e.g., use borders, colors).
- Remove any unnecessary rows or columns.
Step 2: Open Your Word Document
- Launch Microsoft Word and open the document where you want to insert your Excel data.
Step 3: Link Excel to Word
Now for the linking part:
- Place your cursor in the Word document where you want the Excel data to appear.
- Go to the “Home” tab.
- Click on the drop-down arrow next to the “Paste” icon.
- Choose “Paste Special”.
Table for Paste Options:
<table>
<tr>
<th>Paste Option</th>
<th>Description</th>
</tr>
<tr>
<td>Link</td>
<td>Creates a dynamic link to the Excel file; updates automatically.</td>
</tr>
<tr>
<td>Paste</td>
<td>Inserts data as static text; no updates when Excel changes.</td>
</tr>
</table>
- In the Paste Special dialog box, select “Microsoft Excel Worksheet Object”.
- Make sure to check the “Link” box before clicking “OK”.
Pro Tip:
Using “Link” will ensure your Word document is always updated with the latest data from Excel! 🔗
Step 4: Format Your Data in Word
Once the data is linked, you may need to format it:
- Click on the linked data in Word.
- Use the formatting tools in Word to adjust the look (font size, alignment, etc.).
Common Formatting Mistakes:
- Forgetting to adjust the table width can lead to data getting cut off.
- Not using Word styles to maintain consistency throughout your document.
Step 5: Update Your Linked Data
You might need to refresh your linked data from time to time:
- Right-click on the linked table or data in Word.
- Select “Update Link” to refresh the data.
This will pull any new changes made in the Excel file into your Word document.
Troubleshooting Common Issues
Linking Excel to Word is usually straightforward, but you may encounter some issues. Here are some common problems and their solutions:
-
Data Doesn’t Update: Ensure you’ve saved changes in Excel. Word only pulls the latest data after the Excel file has been saved.
-
Link Broken: If your Word document cannot find the original Excel file, you may need to re-link it by repeating the linking steps.
-
Formatting Issues: If the data looks cluttered, try adjusting the table settings in Word or formatting the cells in Excel before linking.
Frequently Asked Questions
<div class="faq-section">
<div class="faq-container">
<h2>Frequently Asked Questions</h2>
<div class="faq-item">
<div class="faq-question">
<h3>Can I link multiple Excel sheets to one Word document?</h3>
<span class="faq-toggle">+</span>
</div>
<div class="faq-answer">
<p>Yes, you can link multiple sheets. Just repeat the steps for each sheet you wish to link.</p>
</div>
</div>
<div class="faq-item">
<div class="faq-question">
<h3>What if I move my Excel file?</h3>
<span class="faq-toggle">+</span>
</div>
<div class="faq-answer">
<p>If you move the Excel file, you will need to update the link in Word to point to the new location.</p>
</div>
</div>
<div class="faq-item">
<div class="faq-question">
<h3>Can I edit the linked data directly in Word?</h3>
<span class="faq-toggle">+</span>
</div>
<div class="faq-answer">
<p>No, you need to make changes in the original Excel file. The linked data reflects what’s in Excel.</p>
</div>
</div>
</div>
</div>
Linking Excel data into Word offers remarkable advantages, from dynamic updates to professional presentation. By following the straightforward steps outlined above, you can ensure your documents are not only informative but also visually appealing.
In summary, practice makes perfect! The more you work with linking Excel to Word, the easier it becomes. Don't hesitate to explore other tutorials on this blog for further learning, and keep honing your skills in integrating these two powerful applications. Happy linking! 📊✨
<p class="pro-note">🔧Pro Tip: Always check if your Excel file is saved after making updates to ensure they reflect in Word!</p>