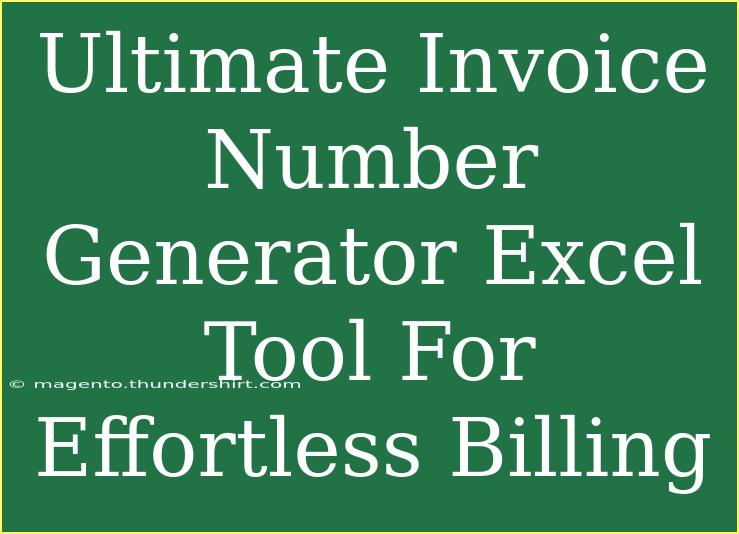Managing invoices is an integral part of running a business, and using an effective invoice number generator can significantly simplify this task. If you've ever felt overwhelmed by the invoicing process, you're in the right place! This guide will delve into an Ultimate Invoice Number Generator Excel Tool designed for effortless billing. We’ll explore tips, shortcuts, and advanced techniques to make the most out of this tool, along with troubleshooting advice and common mistakes to avoid. Let's dive in!
Getting Started with Your Invoice Number Generator in Excel
Creating an invoice number generator in Excel might sound like a daunting task, but it’s surprisingly straightforward! Here’s a step-by-step guide to setting it up:
Step 1: Open a New Excel Workbook
First things first, launch Excel and create a new workbook. This will be your canvas for crafting your invoice number generator.
Step 2: Set Up the Headers
In your first row, you can set up headers that you'll need for your invoice. This typically includes:
| A |
B |
| Invoice Number |
Date |
| Client Name |
Amount |
Step 3: Insert the Invoice Number Formula
In the first cell under the "Invoice Number" header (A2), you can set a formula to generate sequential invoice numbers. For example, enter =ROW()-1 to start numbering from 1 automatically.
Step 4: Formatting Your Dates
In column B, you can either manually input the date or use the formula =TODAY() to automatically populate the cell with the current date. Adjust the formatting if necessary.
Step 5: Adding Client Details and Amounts
Now, you can fill in the client name and amounts as you create new invoices. Simply input the data in their respective cells.
Step 6: Save and Reuse
Once you've set up your invoice template, save it. Each time you need to create a new invoice, open this template and start populating the details.
<p class="pro-note">💡 Pro Tip: Use Conditional Formatting to highlight overdue invoices!</p>
Helpful Tips and Advanced Techniques for Effective Use
Here are some great tips and tricks to enhance your experience with the invoice number generator in Excel:
- Use Dropdown Lists: For a more streamlined process, consider using data validation to create dropdown lists for frequently used clients. This helps in reducing typing errors and saves time.
- Auto-Calculate Totals: Use the SUM formula to automatically calculate totals at the bottom of your invoice for a more organized look.
- Protect Your Sheet: Once you finalize your template, protect your sheet to prevent accidental changes. Go to the Review tab and select "Protect Sheet."
- Create an Invoice Summary Page: You could create another sheet in the workbook to summarize all your invoices. Include totals and client payments for easier tracking.
Common Mistakes to Avoid
When using an invoice number generator, avoid these pitfalls:
- Duplicate Invoice Numbers: It’s crucial to ensure that each invoice number is unique. Make sure to use formulas effectively to prevent duplicates.
- Neglecting Details: Always double-check to ensure that client details, dates, and amounts are correctly entered.
- Not Keeping Backups: Regularly back up your Excel files, especially once they’re filled with important data.
Troubleshooting Common Issues
Even with an effective tool, you may run into some issues. Here are quick fixes for common problems:
- Formula Not Working: If your invoice number isn’t populating correctly, check to see if you’ve placed the formula in the correct cell.
- Date Formatting Issues: If your dates aren’t displaying correctly, right-click on the cells and choose “Format Cells,” then select your preferred date format.
- Sheet Protection Problems: If you’ve protected your sheet and need to make changes, remember the password you set during protection or remove protection before making edits.
<div class="faq-section">
<div class="faq-container">
<h2>Frequently Asked Questions</h2>
<div class="faq-item">
<div class="faq-question">
<h3>How do I create unique invoice numbers?</h3>
<span class="faq-toggle">+</span>
</div>
<div class="faq-answer">
<p>Use a formula in Excel to automatically generate sequential numbers, ensuring no duplicates.</p>
</div>
</div>
<div class="faq-item">
<div class="faq-question">
<h3>Can I customize my invoice format?</h3>
<span class="faq-toggle">+</span>
</div>
<div class="faq-answer">
<p>Absolutely! You can modify fonts, colors, and layouts as per your preference in Excel.</p>
</div>
</div>
<div class="faq-item">
<div class="faq-question">
<h3>What should I do if my numbers are incorrect?</h3>
<span class="faq-toggle">+</span>
</div>
<div class="faq-answer">
<p>Check your formulas to ensure they're correctly referencing the appropriate cells and ranges.</p>
</div>
</div>
<div class="faq-item">
<div class="faq-question">
<h3>Is it possible to track payments within the Excel tool?</h3>
<span class="faq-toggle">+</span>
</div>
<div class="faq-answer">
<p>Yes! You can create an additional column to record payment status next to each invoice.</p>
</div>
</div>
</div>
</div>
Recap time! Setting up an Ultimate Invoice Number Generator in Excel is not only easy but also very effective for streamlining your billing process. By following the outlined steps, utilizing handy tips, and avoiding common pitfalls, you can create a robust invoicing system. Don't forget to practice using your tool and explore more advanced techniques to enhance your skills. Happy invoicing!
<p class="pro-note">🔑 Pro Tip: Regularly update your Excel skills for even better efficiency in your billing process!</p>