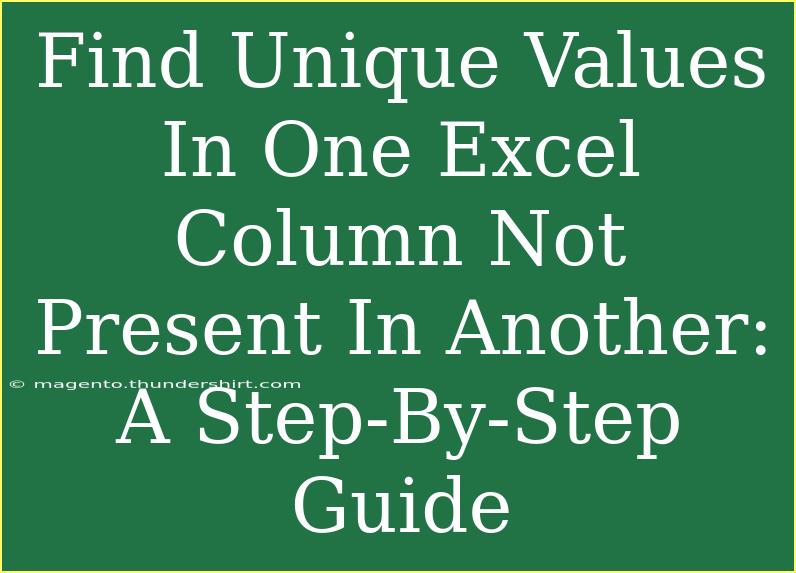Finding unique values in one Excel column that are not present in another can seem daunting, but with the right approach, it's easy to accomplish. Excel is a powerful tool that allows you to analyze and manipulate data effectively. Let's dive into how to perform this task step-by-step, covering various methods, helpful tips, and common mistakes to avoid. Whether you're a beginner or an advanced user, this guide will enhance your Excel skills! 📊
Understanding the Scenario
Imagine you have two lists in Excel:
- List A: Contains all the items you have.
- List B: Contains items that are sold out.
Your goal is to identify which items from List A are not included in List B. This can help you manage inventory, plan purchases, and stay organized. Here’s how to do it!
Method 1: Using Conditional Formatting
Conditional Formatting in Excel allows you to visually analyze data, making it simple to spot unique values.
Steps to Follow:
-
Select List A: Click on the first cell in your list (for example, A1) and drag down to select the entire column you want to analyze.
-
Navigate to Conditional Formatting: Go to the "Home" tab on the Ribbon, find the "Conditional Formatting" dropdown menu, and select "New Rule."
-
Choose a Rule Type: Select "Use a formula to determine which cells to format."
-
Enter the Formula: In the formula box, type:
=ISERROR(MATCH(A1, B:B, 0))
This formula checks if each value in List A (column A) can be found in List B (column B). If it can't be found, the formula returns TRUE.
-
Format the Cells: Click on the "Format" button, choose a highlighting color, and click "OK."
-
Apply the Rule: Click "OK" again to apply the rule. Now, any unique value in List A will be highlighted!
Important Notes:
<p class="pro-note">Using Conditional Formatting allows you to visually identify unique values easily, but it does not create a separate list of those unique values.</p>
Method 2: Using the IF and COUNTIF Functions
If you prefer to have a separate list of unique items, you can use the IF and COUNTIF functions.
Steps to Follow:
-
Set Up Your Columns: Assume List A is in Column A and List B is in Column B.
-
Choose a New Column: In Column C, start with the first cell (C1).
-
Input the Formula: In cell C1, enter the following formula:
=IF(COUNTIF(B:B, A1) = 0, A1, "")
This formula checks if the value in A1 exists in List B. If it does not exist, it returns the value from A1; otherwise, it returns an empty string.
-
Fill Down the Formula: Drag the fill handle down to apply the formula to the rest of the cells in Column C.
-
Filter Out Blanks: Apply a filter to Column C to only show non-blank cells, which will display your unique values from List A.
Important Notes:
<p class="pro-note">This method gives you a clear list of unique values, but remember to remove the filter once you’ve analyzed your data!</p>
Method 3: Using Advanced Filter
Another method to find unique values is the Advanced Filter feature.
Steps to Follow:
-
Select Your Data: Highlight your data in List A.
-
Go to the Data Tab: Click on the "Data" tab in the Ribbon.
-
Choose Advanced Filter: In the Sort & Filter group, select "Advanced."
-
Set the Filter Criteria:
- Choose "Copy to another location."
- In the "List range," your selected List A range should be displayed.
- In "Criteria range," you can select your entire List B range.
- In "Copy to," select a cell in your worksheet where you want the unique values to appear.
-
Check Unique Records Only: Make sure to check "Unique records only," then click "OK."
Important Notes:
<p class="pro-note">Using Advanced Filter will generate a separate list of unique values but can overwrite existing data if you're not careful with your "Copy to" selection!</p>
Common Mistakes to Avoid
-
Forgetting to Check Formulas: Always ensure your formulas reference the correct ranges. Double-check before finalizing your work!
-
Not Considering Data Types: Different data types (text vs. numbers) can lead to unexpected results. Ensure consistency in your lists.
-
Ignoring Duplicates: If your list has duplicates that should also be eliminated, consider using the “Remove Duplicates” feature before proceeding.
Troubleshooting Issues
If your formulas aren't working as expected:
-
#N/A or #VALUE! Errors: Check for blank cells or inconsistent data types in your lists. This can lead to formula issues.
-
No Results: Ensure that your ranges are correctly set. If the lists have been modified, you might need to refresh the formulas.
<div class="faq-section">
<div class="faq-container">
<h2>Frequently Asked Questions</h2>
<div class="faq-item">
<div class="faq-question">
<h3>How do I find unique values if my lists are on different sheets?</h3>
<span class="faq-toggle">+</span>
</div>
<div class="faq-answer">
<p>You can still use the same methods; just reference the cells from different sheets by including the sheet name in your formula, for example, 'Sheet2'!A1.</p>
</div>
</div>
<div class="faq-item">
<div class="faq-question">
<h3>Can I automate this process in Excel?</h3>
<span class="faq-toggle">+</span>
</div>
<div class="faq-answer">
<p>Yes! You can create a macro that runs the necessary formulas and steps, automating the process entirely.</p>
</div>
</div>
<div class="faq-item">
<div class="faq-question">
<h3>Is it possible to find unique values without using formulas?</h3>
<span class="faq-toggle">+</span>
</div>
<div class="faq-answer">
<p>Absolutely! Using the "Remove Duplicates" feature in the Data tab allows you to filter unique values without formulas.</p>
</div>
</div>
</div>
</div>
In conclusion, finding unique values in one Excel column that are not present in another is straightforward with the right methods. Whether you choose to highlight them, extract them to a new list, or filter them out, Excel offers various tools to help you get the job done efficiently. 🏆
The key takeaways from this guide are to utilize Conditional Formatting for quick visual checks, apply the IF and COUNTIF functions for detailed analysis, and explore the Advanced Filter for streamlined results. Remember, practice makes perfect, so dive into Excel and experiment with these techniques.
<p class="pro-note">✨Pro Tip: Always back up your data before applying any new techniques!</p>