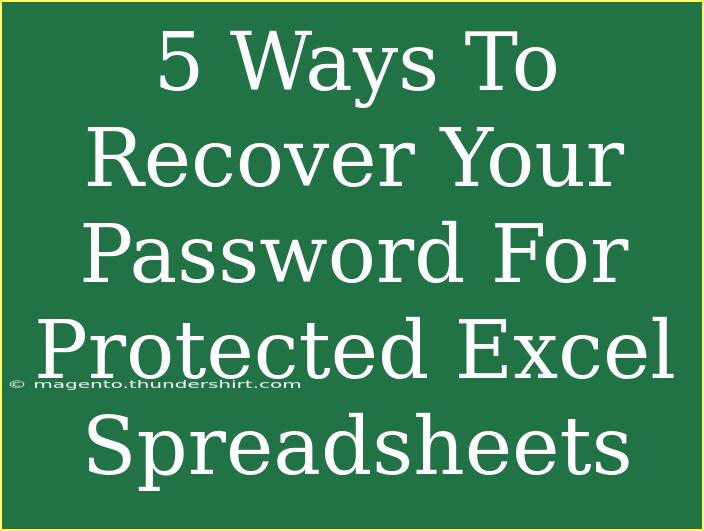Recovering a password for a protected Excel spreadsheet can sometimes feel like trying to find a needle in a haystack. Whether it’s that important work report or a cherished family budget, forgetting a password can be frustrating. But don't worry! There are several methods to recover or reset your password for Excel files that can help you regain access without losing your valuable data. In this guide, we’ll explore five practical ways to recover your password, along with helpful tips, common mistakes to avoid, and troubleshooting advice.
Method 1: Use Password Recovery Tools
One of the easiest and most effective ways to recover your password is by using specialized password recovery tools. These programs are designed specifically for this purpose and can efficiently retrieve or reset passwords for Excel files.
Recommended Tools
Here are some popular tools that you can consider:
| Tool Name |
Features |
Cost |
| PassFab for Excel |
User-friendly interface, Fast recovery |
Paid version available |
| Excel Password Recovery Lastic |
Multi-threading, Customized attack methods |
Free trial available |
| Excel Password Remover |
Simple to use, Batch removal |
Paid version available |
Important Note: Always download tools from reputable sources to avoid malware.
How to Use These Tools
- Download and install your chosen tool.
- Open the tool and select the locked Excel file.
- Follow the prompts to initiate the password recovery process.
- Once the recovery is complete, save or note down your password.
<p class="pro-note">🔑Pro Tip: Always create a backup of important files before attempting any recovery methods!</p>
Method 2: Try Guessing or Using Common Passwords
Sometimes, the simplest method is the most effective. If you can’t remember your password, think about what common or personal phrases you might have used.
Common Passwords to Try
- 123456
- Password
- Your name or initials
- Birthdate
- Favorite sports team or movie
When This Works
This method is particularly useful if the file is for personal use and likely protected by a password that’s easy to recall.
Method 3: Utilize Excel Macro for Password Removal
If you’re comfortable with macros, you can use a simple VBA script to remove the password protection from your Excel file.
Steps to Follow
- Open a new Excel file.
- Press
ALT + F11 to open the VBA editor.
- Click on
Insert > Module.
- Copy and paste the following code into the module:
Sub PasswordRemover()
Dim ws As Worksheet
Dim i As Integer
Dim j As Integer
Dim k As Integer
Dim l As Integer
Dim m As Integer
Dim n As Integer
Dim o As Integer
Dim p As Integer
On Error Resume Next
For i = 65 To 90
For j = 65 To 90
For k = 65 To 90
For l = 65 To 90
For m = 65 To 90
For n = 65 To 90
For o = 65 To 90
For p = 65 To 90
ActiveSheet.Unprotect Chr(i) & Chr(j) & Chr(k) & Chr(l) & Chr(m) & Chr(n) & Chr(o) & Chr(p)
If ActiveSheet.ProtectContents = False Then
MsgBox "Password is: " & Chr(i) & Chr(j) & Chr(k) & Chr(l) & Chr(m) & Chr(n) & Chr(o) & Chr(p)
Exit Sub
End If
Next p
Next o
Next n
Next m
Next l
Next k
Next j
Next i
End Sub
- Press
F5 to run the macro.
<p class="pro-note">🔄Pro Tip: This method might take some time as it runs through multiple combinations!</p>
Method 4: Restore a Previous Version of the File
If you are using OneDrive or SharePoint, it’s possible to restore a previous, unprotected version of your Excel file.
How to Restore
- Go to the folder where the Excel file is saved.
- Right-click on the file and select
Version History.
- Browse through previous versions to find an unprotected one.
- Click
Restore to recover the file.
Important Note: This method requires that you have previously saved or synced versions of the document.
Method 5: Contact Microsoft Support
If all else fails, your best bet may be to reach out to Microsoft Support. They might be able to provide further assistance or options depending on your version of Excel.
What to Prepare
- Your Microsoft account information.
- Details about the Excel version you are using.
- Describe the issue clearly to expedite assistance.
How to Contact
You can reach Microsoft Support via their official website or through the application itself.
<div class="faq-section">
<div class="faq-container">
<h2>Frequently Asked Questions</h2>
<div class="faq-item">
<div class="faq-question">
<h3>What should I do if I forgot my Excel password?</h3>
<span class="faq-toggle">+</span>
</div>
<div class="faq-answer">
<p>You can use password recovery tools, try common passwords, or utilize VBA macros to reset the password.</p>
</div>
</div>
<div class="faq-item">
<div class="faq-question">
<h3>Are password recovery tools safe to use?</h3>
<span class="faq-toggle">+</span>
</div>
<div class="faq-answer">
<p>Always choose reputable software to ensure your data remains safe and secure.</p>
</div>
</div>
<div class="faq-item">
<div class="faq-question">
<h3>Can I recover a password-protected Excel file without losing data?</h3>
<span class="faq-toggle">+</span>
</div>
<div class="faq-answer">
<p>Yes, the methods described above can help you recover your password without losing any data.</p>
</div>
</div>
</div>
</div>
Password recovery doesn’t have to be a nightmare! By using the methods outlined above, you can regain access to your important Excel files with relative ease. Remember to keep your passwords safe and consider using a password manager to avoid these situations in the future. Practice using these techniques, and don't hesitate to explore more tutorials on this blog for additional tips and tricks!
<p class="pro-note">🧠Pro Tip: Regularly back up important Excel files and their passwords for easy access!</p>