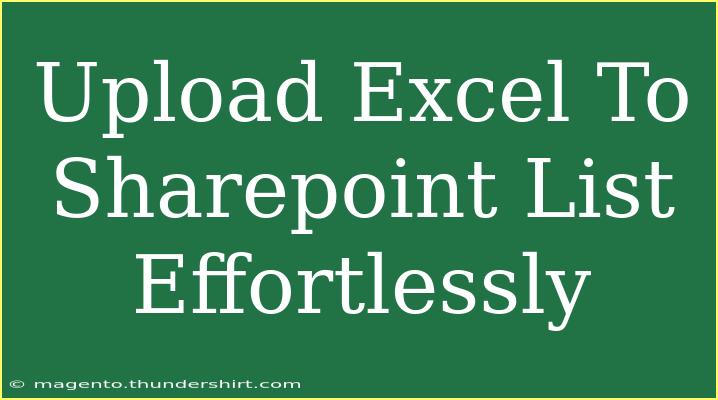Uploading an Excel file to a SharePoint list can be a seamless process when you know the right steps and techniques. Whether you’re managing data for your team or organizing a project, SharePoint offers a reliable solution. Let’s dive into how you can upload Excel to SharePoint effectively, including helpful tips, shortcuts, and advanced techniques.
Why Use SharePoint?
SharePoint provides a secure environment to store and share data, making collaboration much easier. Here are a few reasons why you might want to upload Excel files to SharePoint:
- Collaboration: Multiple users can access and edit the data simultaneously.
- Version Control: SharePoint keeps track of changes made, allowing you to revert if necessary.
- Integration: SharePoint integrates well with other Microsoft Office tools, enhancing productivity.
Steps to Upload Excel to SharePoint List
Step 1: Prepare Your Excel File
Before uploading, ensure that your Excel file is properly structured. Follow these best practices:
- Format Your Data: Each column in your Excel sheet should represent a field in the SharePoint list, and each row should represent an entry.
- Header Row: Make sure to have a header row that clearly labels each column.
Step 2: Navigate to Your SharePoint Site
- Log in to your SharePoint account.
- Go to the specific site where you want to upload your Excel data.
Step 3: Create a New List (if necessary)
If you don’t have a list created yet, follow these steps to create one:
- Click on the “New” button.
- Choose “List” from the dropdown menu.
- Select "From Excel."
- You’ll be prompted to upload your Excel file.
Step 4: Upload Your Excel File
- Click on "Upload" and select your Excel file.
- SharePoint will analyze your file for columns and data.
- Map the Excel columns to SharePoint fields. You might need to create new fields if your Excel headers don’t match existing SharePoint column names.
Step 5: Review and Create the List
- After mapping the fields, review the data that will be imported.
- Click “Create” to finalize the upload.
- Your Excel data will now be available in the SharePoint list.
Common Mistakes to Avoid
- Incorrect Data Formatting: Ensure that the data types in Excel match those in SharePoint to avoid errors during import.
- Missing Headers: Always have a header row; without it, SharePoint may struggle to identify columns correctly.
- Exceeding Limitations: SharePoint lists have limits on the number of rows. If your Excel file exceeds this, consider breaking it up into smaller files.
Troubleshooting Common Issues
- Error During Upload: Check your Excel file for any merged cells or unsupported formats.
- Data Not Appearing Correctly: Verify that the columns in Excel align with the fields in SharePoint.
- Upload Fails: Ensure you have the right permissions on the SharePoint site to create and edit lists.
Tips and Shortcuts for Easy Uploading
- Use the Quick Edit Feature: After creating the list, you can use the quick edit feature to directly input or modify data in a spreadsheet-like view.
- Utilize Templates: If you're frequently uploading similar data, create a list template that includes the needed columns, making future uploads simpler.
- Batch Updates: For large datasets, consider uploading in batches to ensure a smooth process.
<table>
<tr>
<th>Step</th>
<th>Action</th>
</tr>
<tr>
<td>1</td>
<td>Prepare your Excel file</td>
</tr>
<tr>
<td>2</td>
<td>Navigate to SharePoint</td>
</tr>
<tr>
<td>3</td>
<td>Create a new list</td>
</tr>
<tr>
<td>4</td>
<td>Upload your Excel file</td>
</tr>
<tr>
<td>5</td>
<td>Review and create the list</td>
</tr>
</table>
<div class="faq-section">
<div class="faq-container">
<h2>Frequently Asked Questions</h2>
<div class="faq-item">
<div class="faq-question">
<h3>Can I upload any type of Excel file?</h3>
<span class="faq-toggle">+</span>
</div>
<div class="faq-answer">
<p>No, SharePoint supports .xlsx files primarily. Ensure your Excel file is saved in a compatible format.</p>
</div>
</div>
<div class="faq-item">
<div class="faq-question">
<h3>What if my Excel has formulas?</h3>
<span class="faq-toggle">+</span>
</div>
<div class="faq-answer">
<p>Formulas will not be uploaded; only the resulting values are imported into SharePoint.</p>
</div>
</div>
<div class="faq-item">
<div class="faq-question">
<h3>Can I update the SharePoint list after uploading?</h3>
<span class="faq-toggle">+</span>
</div>
<div class="faq-answer">
<p>Yes, once uploaded, you can add, edit, or delete entries directly in the SharePoint list.</p>
</div>
</div>
<div class="faq-item">
<div class="faq-question">
<h3>Is there a limit on the number of rows I can upload?</h3>
<span class="faq-toggle">+</span>
</div>
<div class="faq-answer">
<p>Yes, SharePoint lists typically have a limit of 30 million items, but practical limits depend on your organizational settings.</p>
</div>
</div>
</div>
</div>
Recap on the key takeaways from this guide: You can effortlessly upload your Excel file to SharePoint by preparing your data correctly, navigating to the site, creating a list, and following the upload steps. Avoiding common mistakes and knowing how to troubleshoot issues will make your experience smoother.
Take time to practice using SharePoint for data management and explore more tutorials available on our blog to sharpen your skills and improve your productivity.
<p class="pro-note">🌟Pro Tip: Always back up your Excel file before uploading to prevent data loss!</p>