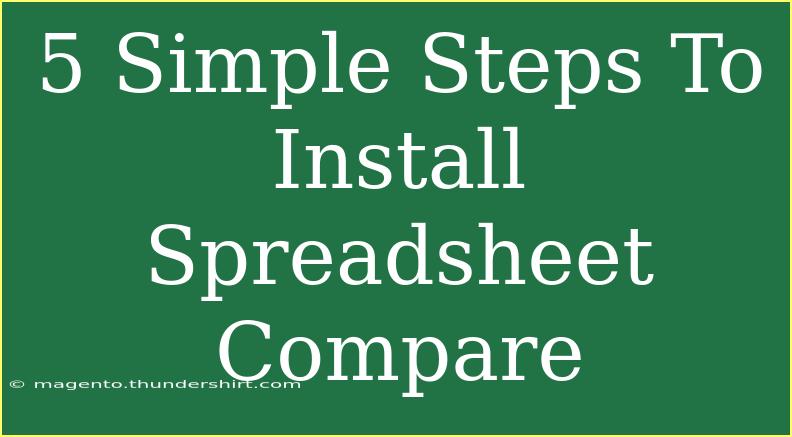Installing Spreadsheet Compare can seem daunting at first, but it’s actually a straightforward process. Whether you're analyzing data discrepancies or ensuring accuracy in spreadsheets, this tool can be incredibly useful. Let’s break down the installation process into five simple steps, along with some helpful tips, common mistakes to avoid, and answers to frequently asked questions. Let's dive right in! 🚀
Step 1: Check Your System Requirements
Before you start the installation, it's essential to verify that your system meets the necessary requirements. Spreadsheet Compare is included in certain versions of Microsoft Office, typically Office 2013 and later. Here’s what you should check:
- Operating System: Ensure you're running a compatible version of Windows (Windows 7 or later).
- Microsoft Office Version: Confirm you have Microsoft Office Professional or Microsoft 365 installed.
Important Note:
<p class="pro-note">🔍 Pro Tip: If you’re unsure about your Office version, you can find it under File > Account in any Office application.</p>
Step 2: Locate Spreadsheet Compare
After confirming your system meets the requirements, the next step is locating Spreadsheet Compare. It doesn’t come as a standalone application. Instead, it's bundled within the Office suite. You can find it in the following way:
- Open Microsoft Office: Start any Office application like Excel or Word.
- Access the Start Menu: Click on the Start button on your desktop.
- Type “Spreadsheet Compare”: In the search bar, type “Spreadsheet Compare” and press Enter.
Important Note:
<p class="pro-note">🗺️ Pro Tip: If Spreadsheet Compare doesn't show up, try searching for "Office Tools" or check under "All Programs" in your Start Menu.</p>
Step 3: Launching Spreadsheet Compare
Once you’ve located the application, it’s time to launch it:
- Open the Application: Click on the Spreadsheet Compare icon to open the program.
- User Interface: Familiarize yourself with the layout. You’ll find options for comparing files and analyzing results.
Important Note:
<p class="pro-note">⚙️ Pro Tip: You might want to pin Spreadsheet Compare to your taskbar for easier access in the future.</p>
Step 4: Running a Comparison
Now that you have Spreadsheet Compare open, you can run a comparison:
- Select Files: Click on the "Compare Files" button.
- Choose Your Spreadsheets: A dialog box will appear. Browse and select the two spreadsheets you want to compare.
- Initiate Comparison: Click “OK” to start the process.
Important Note:
<p class="pro-note">🔄 Pro Tip: Ensure both files are closed before you run the comparison for the best results!</p>
Step 5: Reviewing Results
After running the comparison, you’ll be presented with a detailed report:
- Analyze Differences: Differences will be highlighted, making it easy to review discrepancies.
- Export Results: You can save the comparison results if needed for future reference.
Important Note:
<p class="pro-note">📊 Pro Tip: Use the “Export” feature to save a summary of the differences, which can be handy for meetings or documentation.</p>
Common Mistakes to Avoid
- Not Closing Files: Always close the spreadsheets you are comparing to avoid errors.
- Ignoring Updates: Ensure that your Office applications are updated for the best performance.
- Skipping the User Guide: Familiarizing yourself with the user guide can save you time in the long run.
Troubleshooting Issues
If you encounter issues during installation or while using Spreadsheet Compare, here are some common solutions:
- Compatibility Issues: Verify that your version of Office supports Spreadsheet Compare.
- Application Not Opening: Restart your computer and try launching the application again.
- Error Messages: Look for specific error codes online for tailored solutions.
<div class="faq-section">
<div class="faq-container">
<h2>Frequently Asked Questions</h2>
<div class="faq-item">
<div class="faq-question">
<h3>Can I use Spreadsheet Compare with Office 2010?</h3>
<span class="faq-toggle">+</span>
</div>
<div class="faq-answer">
<p>No, Spreadsheet Compare is available in Office 2013 and later versions.</p>
</div>
</div>
<div class="faq-item">
<div class="faq-question">
<h3>What types of spreadsheets can I compare?</h3>
<span class="faq-toggle">+</span>
</div>
<div class="faq-answer">
<p>You can compare Excel files (.xlsx, .xls, etc.) using Spreadsheet Compare.</p>
</div>
</div>
<div class="faq-item">
<div class="faq-question">
<h3>Can I compare files stored in OneDrive?</h3>
<span class="faq-toggle">+</span>
</div>
<div class="faq-answer">
<p>Yes, as long as you have access to the files, you can compare them from OneDrive.</p>
</div>
</div>
<div class="faq-item">
<div class="faq-question">
<h3>Is there a limit on the size of files I can compare?</h3>
<span class="faq-toggle">+</span>
</div>
<div class="faq-answer">
<p>While there isn't a strict limit, very large files may slow down the comparison process.</p>
</div>
</div>
</div>
</div>
Recap of key takeaways: Installing Spreadsheet Compare is an easy five-step process, from checking system requirements to reviewing your comparison results. By following the guidelines and troubleshooting tips outlined above, you’ll become proficient at analyzing your spreadsheet data with ease.
Don't hesitate to practice using the tool and explore other related tutorials! Whether it's enhancing your data analysis skills or learning new software features, there’s always something valuable to discover.
<p class="pro-note">🔍 Pro Tip: Keep exploring related tutorials to maximize your spreadsheet skills and efficiency!</p>