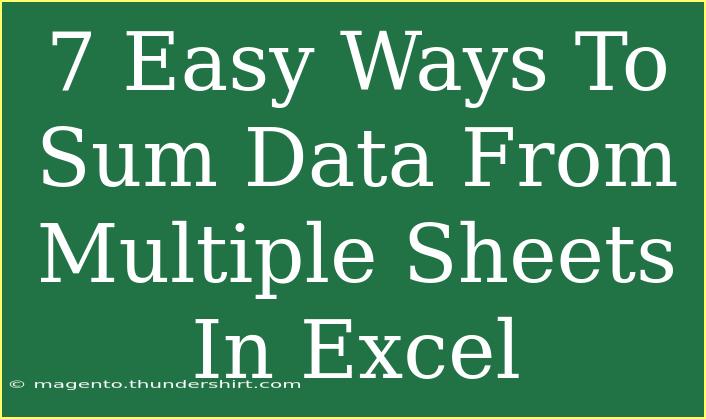Summing data from multiple sheets in Excel can be quite a task, especially if you have a lot of information to deal with. But fear not! In this guide, we will explore 7 easy methods to help you efficiently sum up data from various sheets without getting overwhelmed. This will help streamline your processes and make your Excel experience much more pleasant. Let’s dive right into it!
1. Using the SUM Function with Direct References
The simplest way to sum data from multiple sheets is using the SUM function with direct references. Here's how you can do it:
- Click on the cell where you want to display the sum.
- Type
=SUM(.
- Navigate to the first sheet, click on the cell you want to sum, and type a comma.
- Move to the next sheet and repeat the process.
- Once you’ve referenced all necessary sheets, close the parentheses and hit Enter.
For example, if you want to sum cell A1 from Sheet1, Sheet2, and Sheet3, you would use:
=SUM(Sheet1!A1, Sheet2!A1, Sheet3!A1)
Important Note
<p class="pro-note">This method works best for a small number of sheets. If you're summing from many sheets, consider using the 3D SUM function.</p>
2. Using 3D Reference for Summing
If you have similar sheets and want to sum a range of cells across multiple sheets, you can leverage a 3D reference. This is especially handy when your sheets are sequentially named.
Steps to Use 3D Reference:
- Select the cell where you want the result.
- Enter the formula:
=SUM(Sheet1:Sheet3!A1) where "Sheet1" and "Sheet3" are the first and last sheets in the sequence.
- Press Enter.
This will add up the values of cell A1 across Sheet1, Sheet2, and Sheet3.
3. Using the SUMIF Function for Conditional Sums
Sometimes, you may want to sum cells that meet certain criteria. The SUMIF function is perfect for this. Here’s how:
- Select the cell for the result.
- Use the following syntax:
=SUMIF(Sheet1:Sheet3!A1:A10, criteria, sum_range)
Example
If you wanted to sum all values in A1:A10 that are greater than 100, you would set your criteria accordingly:
=SUMIF(Sheet1:Sheet3!A1:A10, ">100", Sheet1:Sheet3!B1:B10)
Important Note
<p class="pro-note">Make sure your criteria and sum ranges are the same size; otherwise, Excel will throw an error!</p>
4. Utilizing the Consolidate Feature
Excel's Consolidate feature can help sum data from multiple sheets effortlessly. Here's how:
- Go to the sheet where you want the summary.
- Click on the "Data" tab and select "Consolidate".
- Choose the "Sum" function from the dropdown.
- In the "Reference" box, select the range from the first sheet and click "Add".
- Repeat the process for all sheets.
Once you're done, hit OK. Excel will sum up the ranges you've specified.
5. Using Pivot Tables for Advanced Summaries
If your data is extensive and requires more than just summing, a Pivot Table is your best friend! Here’s how to create one:
- Combine your sheets into a single table (you can copy data from each sheet into one).
- Click on the "Insert" tab and select "PivotTable".
- Select your data range and choose where to place the Pivot Table.
- Drag and drop the fields you want to sum into the "Values" area.
This method offers flexibility to analyze data from various sheets at once, allowing for complex summaries.
Important Note
<p class="pro-note">Ensure your data is clean and formatted as a table for the best results!</p>
6. Using Power Query for Data Combination
Power Query can simplify your data summation tasks:
- Go to the "Data" tab and select "Get Data" > "From Other Sources" > "Blank Query".
- In the editor, type in the necessary commands to pull data from your sheets.
- Combine the sheets and apply the summing function as necessary.
Power Query is powerful for transforming data, and while it may take a bit to learn, it pays off in efficiency.
7. Manual Copy-Paste Method for Quick Sums
If you have a small dataset or want to avoid formulas altogether, you can always manually copy and paste the data into one sheet and use the SUM function there.
- Select your data from each sheet.
- Copy it and paste it into a new sheet.
- Use
=SUM(A1:A10) where A1:A10 represents the newly combined data.
While this method may not be the most sophisticated, it’s straightforward and quick for smaller sets of data.
Common Mistakes to Avoid
- Incorrect Sheet Names: Double-check that the sheet names you’re referencing exist and are spelled correctly.
- Mismatched Ranges: Ensure that the ranges you’re summing are of the same size.
- Overlooking Cell Formatting: Sometimes, numbers formatted as text won’t sum correctly. Make sure your cells are properly formatted as numbers.
Troubleshooting Issues
If you're running into issues with your formulas, try these steps:
- Double-check your syntax; errors often occur from small mistakes.
- Ensure that all referenced sheets are open or accessible.
- Confirm that your ranges are accurate and data types match.
<div class="faq-section">
<div class="faq-container">
<h2>Frequently Asked Questions</h2>
<div class="faq-item">
<div class="faq-question">
<h3>Can I sum data from different workbooks?</h3>
<span class="faq-toggle">+</span>
</div>
<div class="faq-answer">
<p>Yes, you can sum data from different workbooks by referencing them in your formulas. Make sure the other workbook is open for Excel to access the data.</p>
</div>
</div>
<div class="faq-item">
<div class="faq-question">
<h3>What is a 3D reference?</h3>
<span class="faq-toggle">+</span>
</div>
<div class="faq-answer">
<p>A 3D reference allows you to sum across multiple sheets in a single formula without having to list each sheet individually. It’s done by specifying a range of sheets.</p>
</div>
</div>
<div class="faq-item">
<div class="faq-question">
<h3>How do I sum with criteria from multiple sheets?</h3>
<span class="faq-toggle">+</span>
</div>
<div class="faq-answer">
<p>You can use the SUMIF function with a 3D reference or use the Consolidate feature to achieve this by defining your criteria accordingly.</p>
</div>
</div>
<div class="faq-item">
<div class="faq-question">
<h3>Can I use Power Query to sum data?</h3>
<span class="faq-toggle">+</span>
</div>
<div class="faq-answer">
<p>Yes! Power Query is excellent for transforming and aggregating data from multiple sheets. You can import data and create summary tables easily.</p>
</div>
</div>
</div>
</div>
Wrapping up our discussion, we've learned various techniques for summing data across multiple sheets in Excel. From using basic formulas like SUM to more advanced methods like Power Query and Pivot Tables, there’s a method for every user level.
Don't forget to experiment with these techniques and explore other related tutorials on the blog! The more you practice, the more proficient you will become in Excel.
<p class="pro-note">💡Pro Tip: Keep your sheets organized and clearly named to streamline the data summation process!</p>