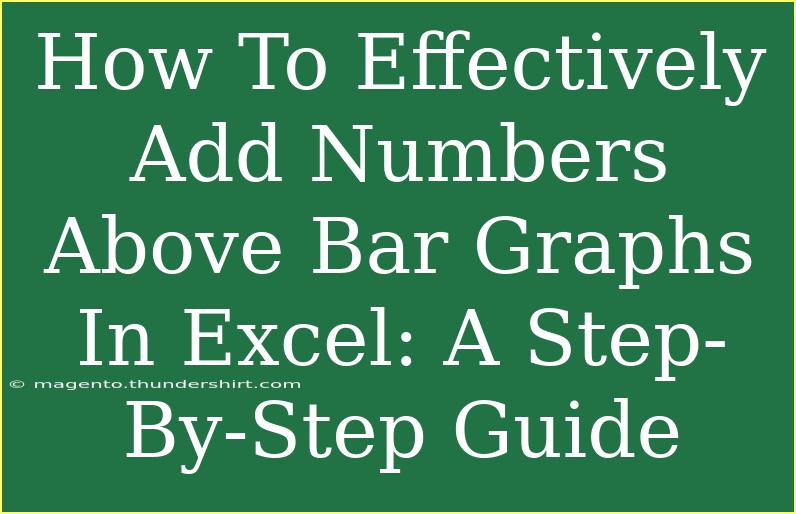Adding numbers above bar graphs in Excel is a powerful way to enhance the visual appeal of your data presentation. It provides clarity and immediate understanding of the values represented by each bar, making it easier for your audience to grasp the insights you're sharing. In this guide, we'll walk you through the step-by-step process of adding numbers above your bar graphs in Excel, share some helpful tips, and highlight common pitfalls to avoid.
Why Adding Data Labels Matters 📊
Data labels are crucial in data visualization. They:
- Provide Context: Numbers above the bars give your audience a precise understanding of each bar's value.
- Enhance Clarity: They eliminate the need for viewers to guess or refer to the axis for the exact figures.
- Improve Aesthetics: A graph with data labels looks more polished and professional.
Let’s dive into the steps to effectively add numbers above your bar graphs in Excel!
Step-by-Step Guide to Adding Numbers Above Bar Graphs
Step 1: Create Your Bar Graph
-
Input Your Data: Start by entering your data into an Excel worksheet. You should have your categories in one column and their corresponding values in the next column.
| Category |
Values |
| Apples |
30 |
| Bananas |
45 |
| Cherries |
20 |
| Dates |
35 |
-
Select Your Data: Highlight the data range you want to graph (including headers).
-
Insert Bar Graph: Go to the "Insert" tab, choose "Bar Chart," and select the type of bar graph you prefer (e.g., clustered bar).
Step 2: Add Data Labels
-
Select the Graph: Click on your newly created bar graph to select it.
-
Access the Chart Elements: Click on the "+" button (Chart Elements button) that appears on the right side of the graph.
-
Check the Data Labels Option: In the dropdown menu, find "Data Labels" and check the box. This will automatically add the numbers to the end of each bar.
Step 3: Position the Data Labels
-
Adjust Data Label Position: If you want the labels above the bars, right-click on any data label, select "Format Data Labels."
-
Choose Label Position: Under "Label Options," look for "Label Position" and select "Above". This will move the numbers above the bars for better visibility.
Step 4: Customize the Appearance
-
Format Data Labels: You can change the font style, size, and color to make the numbers stand out. Right-click the label again and choose "Format Data Labels" to adjust these settings.
-
Resize the Chart if Necessary: Ensure there’s enough space above the bars for the numbers to fit without being cut off.
Step 5: Review Your Work
- Check for Clarity: Ensure the numbers are clear and legible.
- Make Adjustments: If any numbers appear cramped or unclear, you can resize the chart or change the font size.
<p class="pro-note">🚀 Pro Tip: Always preview your graph before presenting to ensure numbers are easily readable!</p>
Common Mistakes to Avoid
When adding numbers above your bar graphs, keep these common mistakes in mind:
- Too Small Font Size: Make sure the font is large enough to be readable at a glance. If it’s too small, viewers might struggle to see the values.
- Overlapping Labels: If your bars are too close together, data labels can overlap. Ensure there’s enough space between bars or adjust the chart size.
- Color Clashes: Choose contrasting colors for your text and bars. If the bar color is dark, use a lighter color for the numbers to enhance readability.
Troubleshooting Issues
If you encounter any issues with your bar graph or data labels, here are some quick fixes:
- Labels Not Displaying: Ensure that the data labels option is enabled in the chart elements.
- Labels Misaligned: Go back to "Format Data Labels" and check the positioning options to align the labels properly.
- Data Labels Are Blank: Double-check that your data range is correctly defined and that the corresponding values are correctly entered in the worksheet.
<div class="faq-section">
<div class="faq-container">
<h2>Frequently Asked Questions</h2>
<div class="faq-item">
<div class="faq-question">
<h3>How do I remove data labels from my chart?</h3>
<span class="faq-toggle">+</span>
</div>
<div class="faq-answer">
<p>Click on the data label you want to remove and press the delete key, or uncheck the "Data Labels" option from the Chart Elements button.</p>
</div>
</div>
<div class="faq-item">
<div class="faq-question">
<h3>Can I customize the data label format?</h3>
<span class="faq-toggle">+</span>
</div>
<div class="faq-answer">
<p>Yes! Right-click on the data labels and choose "Format Data Labels" to adjust the font, size, color, and positioning options.</p>
</div>
</div>
<div class="faq-item">
<div class="faq-question">
<h3>Is it possible to add a data label for only specific bars?</h3>
<span class="faq-toggle">+</span>
</div>
<div class="faq-answer">
<p>Yes, you can click on the data label for the specific bar you want to label, and then choose to format or change the text.</p>
</div>
</div>
<div class="faq-item">
<div class="faq-question">
<h3>What if my numbers don't fit above the bars?</h3>
<span class="faq-toggle">+</span>
</div>
<div class="faq-answer">
<p>You can resize the chart area or adjust the font size of the labels to ensure they fit properly above the bars.</p>
</div>
</div>
<div class="faq-item">
<div class="faq-question">
<h3>Can I use different fonts for different labels?</h3>
<span class="faq-toggle">+</span>
</div>
<div class="faq-answer">
<p>Yes, select each label individually and format them with the desired font styles. </p>
</div>
</div>
</div>
</div>
To wrap up, adding numbers above bar graphs in Excel is a straightforward process that can significantly improve your data visualization. By following the steps outlined in this guide and avoiding common mistakes, you can create a clear and professional-looking chart. Remember to practice using these techniques and explore more advanced Excel tutorials to further enhance your skills.
<p class="pro-note">🌟 Pro Tip: Don't hesitate to experiment with various chart styles and layouts to find the best fit for your data! 🌟</p>