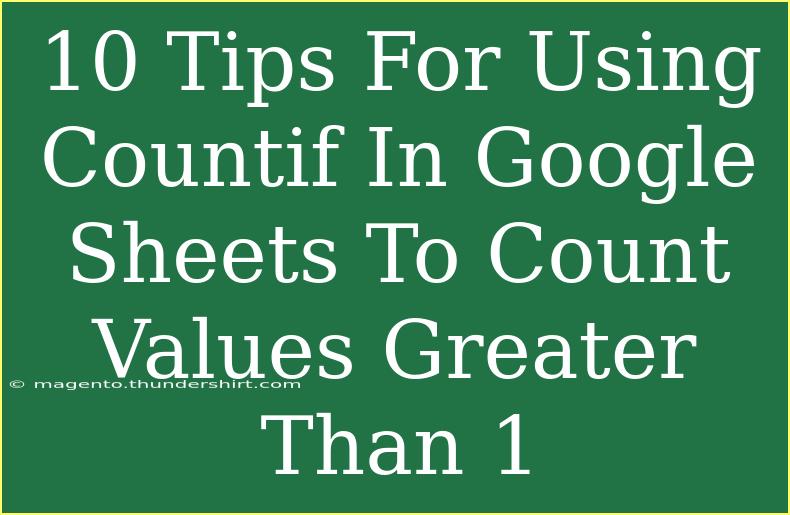Countif is one of the most powerful functions in Google Sheets that you can use to simplify data analysis and visualization. Whether you’re a student, a professional, or simply someone who loves to dabble in spreadsheets, knowing how to effectively use Countif can save you time and effort. In this article, we will explore 10 valuable tips for using Countif to count values greater than 1, along with common mistakes to avoid and troubleshooting techniques that can help you master this function.
What is the Countif Function?
Countif is a conditional counting function that counts the number of cells in a range that meet a specified criterion. Its syntax is quite straightforward:
COUNTIF(range, criterion)
- range refers to the group of cells you want to check.
- criterion is the condition that must be met in order for a cell to be counted.
When counting values greater than 1, your criterion would look like this: ">1".
10 Tips for Using Countif Effectively
1. Understand the Basic Syntax
Before you dive in, make sure you grasp the basics. The simplest way to count values greater than 1 would be:
=COUNTIF(A1:A10, ">1")
This formula checks cells A1 to A10 and counts how many have a value greater than 1.
2. Use Absolute References
When copying formulas across different cells, absolute references can prevent your range from changing. Use $ to lock your range:
=COUNTIF($A$1:$A$10, ">1")
3. Combine Countif with Other Functions
You can nest Countif within other functions like IF or SUM. For instance:
=IF(COUNTIF(A1:A10, ">1") > 5, "More than 5", "5 or fewer")
This counts how many cells are greater than 1, and returns a string based on that count.
4. Use Wildcards for More Complex Criteria
Countif supports wildcards like * (any number of characters) and ? (single character). While counting numeric values, this might not apply, but it can be handy for text entries.
5. Combine Countif with Arrays
You can create dynamic arrays by combining Countif with other array functions. Here’s a quick example:
=SUM(COUNTIF(A1:A10, {">1", ">5"}))
This counts cells greater than 1 and 5.
6. Countif with Multiple Conditions Using Countifs
If you need to count based on multiple conditions, you’ll want to switch to Countifs:
=COUNTIFS(A1:A10, ">1", B1:B10, "<5")
This counts the number of instances where values in column A are greater than 1 and values in column B are less than 5.
7. Use Named Ranges for Clarity
Named ranges make your formulas easier to read and maintain. Set a named range by selecting your data and choosing "Data" > "Named ranges."
=COUNTIF(named_range, ">1")
8. Practice Good Spreadsheet Hygiene
Always ensure your data is free from unnecessary characters, spaces, or non-numeric entries. This will help your Countif function work correctly.
9. Utilize Conditional Formatting
After counting, you can visually highlight cells using conditional formatting. This helps to see your data at a glance without diving into numbers.
10. Troubleshoot Common Issues
If your Countif isn’t working as expected, here are some troubleshooting tips:
- Check for non-numeric data: Ensure that all cells within your range actually contain numbers.
- Use correct syntax: Double-check the syntax; a misplaced character can lead to errors.
- Look for hidden rows/columns: Hidden data can sometimes affect your counts.
FAQs
<div class="faq-section">
<div class="faq-container">
<h2>Frequently Asked Questions</h2>
<div class="faq-item">
<div class="faq-question">
<h3>What happens if I use Countif on blank cells?</h3>
<span class="faq-toggle">+</span>
</div>
<div class="faq-answer">
<p>Countif will not count blank cells. It only considers cells that contain a value.</p>
</div>
</div>
<div class="faq-item">
<div class="faq-question">
<h3>Can I use Countif for counting text?</h3>
<span class="faq-toggle">+</span>
</div>
<div class="faq-answer">
<p>Yes! You can count cells containing specific text strings using the Countif function.</p>
</div>
</div>
<div class="faq-item">
<div class="faq-question">
<h3>What if my data range changes frequently?</h3>
<span class="faq-toggle">+</span>
</div>
<div class="faq-answer">
<p>Consider using dynamic named ranges or convert your range into a table to adjust automatically.</p>
</div>
</div>
<div class="faq-item">
<div class="faq-question">
<h3>How does Countif handle errors in the range?</h3>
<span class="faq-toggle">+</span>
</div>
<div class="faq-answer">
<p>Countif ignores error values in the range and will not include them in the count.</p>
</div>
</div>
</div>
</div>
In summary, mastering the Countif function in Google Sheets opens up a world of possibilities for analyzing your data more effectively. With these 10 tips, you can efficiently count values greater than 1, troubleshoot common issues, and enhance your overall experience with Google Sheets. We encourage you to practice using Countif and explore related tutorials on this blog for further learning opportunities.
<p class="pro-note">✨Pro Tip: Experiment with nested functions to gain more insights from your data!</p>