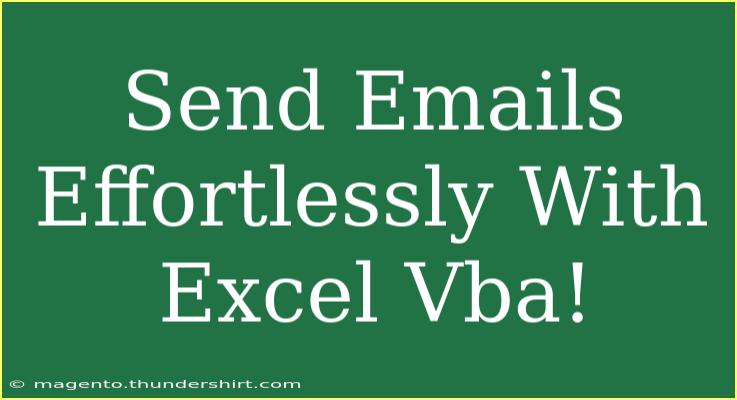If you’re looking to simplify the way you send emails, Excel VBA is your best friend! 📧 With the power of Visual Basic for Applications, you can automate the process of sending emails directly from Excel without having to open your email client manually. This not only saves time but also minimizes the risk of human error.
In this article, we will dive into the intricacies of using Excel VBA for sending emails, providing you with helpful tips, shortcuts, and techniques to make your experience more efficient. Plus, we’ll highlight common mistakes to avoid and offer troubleshooting advice. Let’s get started!
Understanding Excel VBA Basics
Before we jump into the code, let’s ensure you’re familiar with some basic concepts of VBA:
- VBA Editor: This is where you’ll write and edit your code. You can access it by pressing
ALT + F11 in Excel.
- Macros: These are small programs created using VBA that perform tasks automatically.
- Object Model: Excel has an object model that refers to the way different elements (like workbooks, worksheets, and ranges) interact with one another. Understanding this is key to effective programming.
Setting Up Your Environment
Enable Developer Tab
First things first, you need to make sure you have access to the Developer Tab in Excel. Here’s how to do it:
- Open Excel and go to File > Options.
- Click on Customize Ribbon.
- In the right panel, check the box next to Developer.
- Click OK.
Now you’re set to start programming! 🚀
Basic Email Sending Code
Now, let’s move to the actual coding part. Here's a simple script to get you started with sending an email through Excel VBA:
Sub SendEmail()
Dim OutApp As Object
Dim OutMail As Object
Set OutApp = CreateObject("Outlook.Application")
Set OutMail = OutApp.CreateItem(0)
With OutMail
.To = "recipient@example.com"
.CC = ""
.BCC = ""
.Subject = "Test Email"
.Body = "Hello, this is a test email sent from Excel VBA!"
.Attachments.Add ("C:\path\to\your\file.txt") 'Optional
.Send
End With
Set OutMail = Nothing
Set OutApp = Nothing
End Sub
Breakdown of the Code
- Outlook Application: We create an object that interacts with Microsoft Outlook.
- Email Item: This creates a new email item.
- Email Properties: You set the recipient, CC, BCC, subject, body, and attachments.
This simple script is just the tip of the iceberg. You can customize it to suit your needs!
Sending Bulk Emails
If you want to send emails to multiple recipients, you can modify the code like this:
Sub SendBulkEmails()
Dim OutApp As Object
Dim OutMail As Object
Dim ws As Worksheet
Dim LastRow As Long, i As Long
Set OutApp = CreateObject("Outlook.Application")
Set ws = ThisWorkbook.Sheets("Sheet1") 'Change to your sheet name
LastRow = ws.Cells(ws.Rows.Count, "A").End(xlUp).Row 'Column A contains email addresses
For i = 2 To LastRow 'Assuming row 1 is headers
Set OutMail = OutApp.CreateItem(0)
With OutMail
.To = ws.Cells(i, 1).Value
.Subject = "Personalized Email"
.Body = "Hi " & ws.Cells(i, 2).Value & ", this is your customized message!" 'Name in Column B
.Send
End With
Set OutMail = Nothing
Next i
Set OutApp = Nothing
End Sub
Important Notes
<p class="pro-note">Make sure to replace "Sheet1" and adjust column references as per your data layout.</p>
Common Mistakes to Avoid
Here are some pitfalls that many users encounter when sending emails using Excel VBA:
- Incorrect Outlook Reference: Ensure you have a valid installation of Outlook. If Outlook isn’t set up correctly, your script will fail.
- Empty Fields: Always check that the email fields (like
.To) aren’t empty. A missing recipient can lead to runtime errors.
- File Paths for Attachments: Make sure that the file paths for any attachments are correct. A wrong path will throw an error.
Troubleshooting Issues
If you encounter issues when executing your code, here are a few troubleshooting tips:
- Debugging: Use the
Debug.Print statement to check variable values at different stages in your code.
- Error Handling: Implement error handling in your code. For example:
On Error GoTo ErrorHandler
' your code here
Exit Sub
ErrorHandler:
MsgBox "Error Number: " & Err.Number & " - " & Err.Description
- References: If you're using early binding, make sure to set a reference to the Microsoft Outlook Object Library in the VBA editor under Tools > References.
Use Cases for Sending Emails with Excel VBA
The possibilities are endless when it comes to using VBA for sending emails. Here are some practical scenarios:
- Automated Reports: Send daily or weekly reports to stakeholders without lifting a finger.
- Notifications: Send reminders for important deadlines directly from your Excel tracker.
- Personalized Messages: Craft personalized messages to clients using data stored in Excel.
Frequently Asked Questions
<div class="faq-section">
<div class="faq-container">
<h2>Frequently Asked Questions</h2>
<div class="faq-item">
<div class="faq-question">
<h3>Can I use VBA to send emails without Outlook?</h3>
<span class="faq-toggle">+</span>
</div>
<div class="faq-answer">
<p>No, Excel VBA primarily interacts with Outlook for sending emails. Alternative methods involve using third-party email libraries.</p>
</div>
</div>
<div class="faq-item">
<div class="faq-question">
<h3>Is it possible to attach multiple files in an email?</h3>
<span class="faq-toggle">+</span>
</div>
<div class="faq-answer">
<p>Yes, you can loop through a range of file paths and add each to the email using the .Attachments.Add method.</p>
</div>
</div>
<div class="faq-item">
<div class="faq-question">
<h3>How do I ensure emails aren’t marked as spam?</h3>
<span class="faq-toggle">+</span>
</div>
<div class="faq-answer">
<p>To avoid spam filters, ensure you are sending from a reputable email address and include relevant content in the email body.</p>
</div>
</div>
</div>
</div>
Conclusion
Using Excel VBA to send emails can drastically streamline your communication process. With just a little coding knowledge, you can automate sending personalized emails, reports, and notifications. Remember to practice and experiment with different aspects of the code. 🌟
As you explore this powerful feature, don't hesitate to dive deeper into additional tutorials that can further enhance your skills. Happy emailing!
<p class="pro-note">💡Pro Tip: Always test your emails in a safe environment before sending them out in bulk!</p>