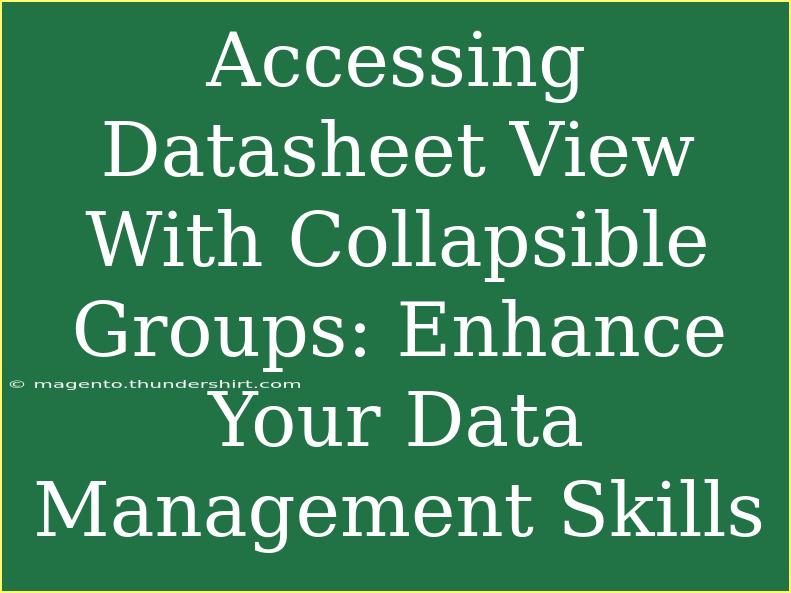Accessing the datasheet view with collapsible groups is a powerful way to manage your data effectively, especially if you're working with large datasets. Whether you’re a beginner or a seasoned professional, learning how to utilize these features can significantly enhance your productivity and data management skills. In this guide, we will explore the steps to access and use datasheet views with collapsible groups, tips and tricks to improve your experience, common pitfalls to avoid, and answers to frequently asked questions.
What is Datasheet View with Collapsible Groups?
Datasheet view displays your data in a tabular format, making it easy to read and analyze. Collapsible groups allow you to organize your data by grouping similar entries together, which is especially useful when dealing with extensive data. This feature not only helps streamline your data but also allows for easier navigation and editing.
Accessing Datasheet View with Collapsible Groups
Step 1: Open Your Database
To get started, you need to open the database that contains the data you wish to view.
- Launch your database management software.
- Navigate to the specific database file that you are working with.
Step 2: Navigate to the Datasheet View
Once your database is open, it's time to access the datasheet view.
- Select the table you want to view from the navigation pane.
- Right-click the table and choose Open. Alternatively, you can double-click the table icon to open it.
- By default, the table should open in datasheet view.
Step 3: Enable Grouping
Now, let's enable the grouping feature.
- In the ribbon, look for the Design or Home tab (depending on your software).
- Find the option that says Group by or Add Grouping.
- Select the field by which you want to group your data. For example, if you have a sales database, you might group by “Product Category”.
Step 4: Collapsing and Expanding Groups
Once your groups are set, you can easily collapse and expand them to view more or less data at any given time.
- Locate the small arrow or button next to each group header in your datasheet view.
- Click on the arrow to collapse the group, hiding the underlying data.
- Click again to expand the group and reveal the data within it.
<table>
<tr>
<th>Action</th>
<th>Shortcut</th>
</tr>
<tr>
<td>Open Database</td>
<td>Double-click on the file</td>
</tr>
<tr>
<td>Open Table in Datasheet View</td>
<td>Right-click > Open</td>
</tr>
<tr>
<td>Group Data</td>
<td>Design or Home Tab > Group by</td>
</tr>
<tr>
<td>Collapse Group</td>
<td>Click arrow next to group header</td>
</tr>
</table>
<p class="pro-note">💡Pro Tip: Always save your work before making major changes to avoid losing important data!</p>
Tips and Shortcuts for Effective Data Management
- Use Filters: To quickly find specific data within your groups, apply filters. This allows you to view only the relevant data you’re interested in.
- Sort Data: Sort your data before grouping to ensure that similar items are adjacent. This makes the grouping more logical and easy to navigate.
- Color Code Groups: If your software allows it, use color codes for different groups for better visualization and quicker access.
- Frequent Saving: Regularly save your work, especially when working with extensive datasets, to prevent loss from unexpected software crashes.
Common Mistakes to Avoid
- Not Saving Changes: Always save your updates to prevent accidental loss of data.
- Overusing Groups: While grouping can be beneficial, overcomplicating the structure with too many nested groups can make navigation difficult.
- Ignoring Data Integrity: When editing data in groups, ensure you maintain data integrity by verifying updates before finalizing them.
Troubleshooting Issues
Should you encounter issues while accessing or using datasheet views with collapsible groups, here are some common problems and solutions:
- Unable to View Data: If data isn't displaying correctly, check to ensure that the correct table is open and that you have the necessary permissions to view it.
- Collapse/Expand Not Functioning: If the collapse/expand feature isn't working, try refreshing the datasheet or restarting the application.
- Grouping Issues: If groups are not appearing as expected, verify that you've selected the right grouping field and that your data is correctly formatted.
<div class="faq-section">
<div class="faq-container">
<h2>Frequently Asked Questions</h2>
<div class="faq-item">
<div class="faq-question">
<h3>Can I customize the appearance of collapsible groups?</h3>
<span class="faq-toggle">+</span>
</div>
<div class="faq-answer">
<p>Yes, many database management systems allow you to customize the appearance of collapsible groups by changing colors, fonts, and layouts.</p>
</div>
</div>
<div class="faq-item">
<div class="faq-question">
<h3>Is it possible to export grouped data?</h3>
<span class="faq-toggle">+</span>
</div>
<div class="faq-answer">
<p>Absolutely! Most software will allow you to export the datasheet, including the grouped data, to various file formats.</p>
</div>
</div>
<div class="faq-item">
<div class="faq-question">
<h3>What should I do if my groups are not displaying correctly?</h3>
<span class="faq-toggle">+</span>
</div>
<div class="faq-answer">
<p>Make sure you have selected the correct grouping fields and that there are no filters applied that might hide your data.</p>
</div>
</div>
</div>
</div>
To recap, mastering the use of datasheet views with collapsible groups can greatly enhance your data management capabilities. You can improve organization, readability, and usability of your datasets. Regular practice and exploration of related features will empower you to become more proficient in using your database management software. Don’t hesitate to check out additional tutorials to further your learning and enhance your skills!
<p class="pro-note">🚀Pro Tip: Experiment with different views and settings to discover what works best for your specific data management needs.</p>