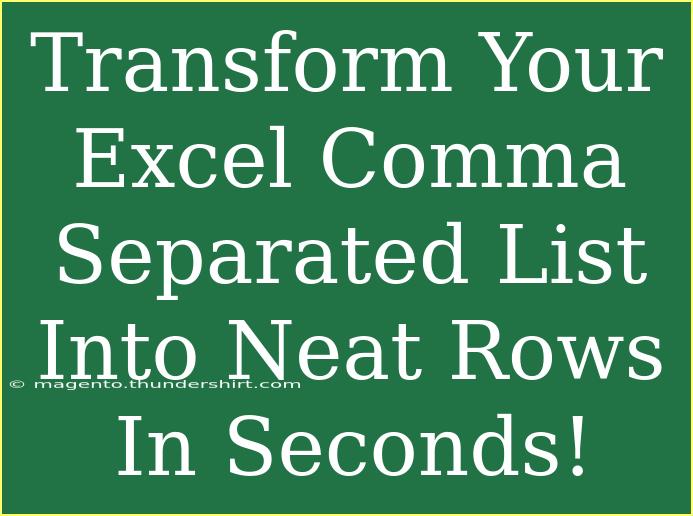If you’ve ever found yourself staring at a long list of comma-separated values in Excel, you’re not alone. It can be frustrating when data is formatted in a way that makes it hard to read or analyze. Luckily, transforming that messy list into neat rows is a breeze with the right techniques! In this guide, we’ll dive deep into various tips, shortcuts, and advanced techniques for efficiently converting your comma-separated lists into organized rows. Plus, we’ll discuss common mistakes to avoid and troubleshooting tips. Let’s get started!
Why Use Excel for Comma-Separated Lists?
Excel is a powerful tool for organizing and manipulating data. When your data comes in a comma-separated format (often known as CSV), it can feel cumbersome. However, Excel's features can turn this into a streamlined process! With a few simple steps, you can convert your messy lists into clean, manageable rows, making it easier to sort, filter, and analyze your data. 📊
Steps to Transform Your Comma-Separated List into Rows
Step 1: Open Your Excel Spreadsheet
- Launch Excel and open a new or existing spreadsheet where you’d like to import your data.
Step 2: Paste Your Data
- Copy your comma-separated list from wherever it is located (like an email or a text document).
- Paste it into a single cell in your Excel spreadsheet, for example, cell A1.
Step 3: Use Text to Columns Feature
-
Select the cell containing your comma-separated values.
-
Navigate to the Data tab on the Ribbon.
-
Click on Text to Columns.
This will launch the Convert Text to Columns Wizard.
Step 4: Configure the Wizard
- Choose Delimited and click Next.
- Under Delimiters, check the box next to Comma. You might also want to uncheck any other boxes like Tab or Space.
- Click Next, and then choose the destination for your data (usually the same column) and click Finish.
Step 5: Format Your Data
Your data will now appear in separate columns. If you want to convert these columns into rows:
- Select all the columns filled with data.
- Right-click and select Copy.
- Right-click on a new cell (like B1) and select Paste Special.
- Choose Transpose and click OK.
Voila! Your data is now transformed into neat rows. 🎉
| Before |
After |
| A, B, C, D |
A |
|
B |
|
C |
|
D |
<p class="pro-note">🌟 Pro Tip: Use Ctrl + T to quickly format your data as a table, making it easier to analyze!</p>
Common Mistakes to Avoid
- Not Selecting the Right Delimiter: Always ensure you’ve selected the correct delimiter in the Text to Columns Wizard.
- Overwriting Existing Data: Be careful when choosing the destination for your transformed data to avoid overwriting existing information.
- Ignoring Formatting: After transforming your data, take a moment to format it properly. Apply borders, shading, or filtering options to enhance readability.
Troubleshooting Tips
If your data isn’t transforming as expected, here are some troubleshooting steps:
- Data Still in One Cell?: Ensure you copied the data correctly and that there are no extra spaces before or after the commas.
- Unwanted Characters?: After transforming your data, check for stray spaces or characters. Use the TRIM function to clean it up.
- Lost Data?: If some data seems missing, check your original list for any discrepancies and ensure that the delimiters are consistent.
Frequently Asked Questions
<div class="faq-section">
<div class="faq-container">
<h2>Frequently Asked Questions</h2>
<div class="faq-item">
<div class="faq-question">
<h3>Can I use different delimiters besides commas?</h3>
<span class="faq-toggle">+</span>
</div>
<div class="faq-answer">
<p>Yes! You can choose any delimiter like tabs or semicolons in the Text to Columns Wizard.</p>
</div>
</div>
<div class="faq-item">
<div class="faq-question">
<h3>What if I have spaces after the commas?</h3>
<span class="faq-toggle">+</span>
</div>
<div class="faq-answer">
<p>Spaces won’t affect the Text to Columns feature, but you may want to use the TRIM function afterward for cleaner data.</p>
</div>
</div>
<div class="faq-item">
<div class="faq-question">
<h3>How can I undo changes if I made a mistake?</h3>
<span class="faq-toggle">+</span>
</div>
<div class="faq-answer">
<p>You can always use Ctrl + Z to undo your last action in Excel.</p>
</div>
</div>
<div class="faq-item">
<div class="faq-question">
<h3>Can I automate this process?</h3>
<span class="faq-toggle">+</span>
</div>
<div class="faq-answer">
<p>Absolutely! Consider using Excel Macros to automate repetitive tasks like this one.</p>
</div>
</div>
</div>
</div>
As we’ve explored, transforming your comma-separated lists in Excel into neat rows doesn’t have to be complicated. Whether you’re preparing data for a report or just tidying things up for easier reading, these techniques will help you save time and minimize frustration. Remember to practice these methods and don’t shy away from exploring further tutorials available to enhance your Excel skills.
<p class="pro-note">🔍 Pro Tip: Always back up your original data before making extensive changes!</p>