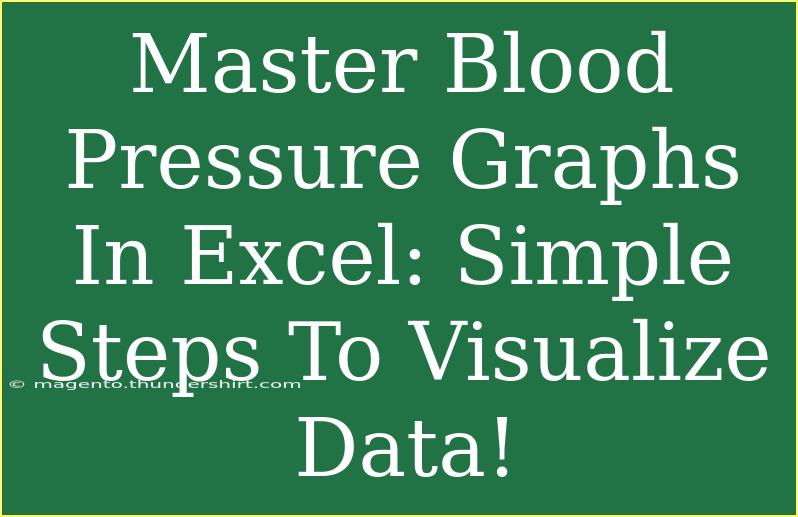Visualizing blood pressure data in Excel can seem daunting, but it’s essential for both medical professionals and individuals managing their health. Blood pressure graphs help in tracking trends over time, making it easier to spot irregularities that may need addressing. With a few simple steps, you can turn your raw data into insightful visualizations. Let’s dive into this and master blood pressure graphs in Excel!
Why Visualize Blood Pressure Data? 📊
Visualizing blood pressure data offers several advantages:
- Clear Trend Identification: Graphs help you see trends over time, such as increasing or decreasing blood pressure.
- Easy Comparisons: You can compare different time frames or even different patients' data more effectively with visual aids.
- Better Communication: Graphs can communicate your health status to healthcare providers quickly and efficiently.
Getting Started with Your Blood Pressure Data
Before we create our graph, it’s essential to have your blood pressure data organized in Excel. The typical format might include:
| Date |
Systolic |
Diastolic |
| 2023-01-01 |
120 |
80 |
| 2023-01-08 |
125 |
82 |
| 2023-01-15 |
130 |
85 |
| 2023-01-22 |
128 |
83 |
| 2023-01-29 |
135 |
90 |
Step 1: Input Your Data
- Open Excel and create a new worksheet.
- In cell A1, type Date.
- In cell B1, type Systolic.
- In cell C1, type Diastolic.
- Below these headers, enter your blood pressure readings and the corresponding dates.
Step 2: Create a Basic Line Graph
- Select the range of your data (for instance, A1:C6).
- Go to the Insert tab in the Ribbon.
- Look for the Charts group, and select Line. Choose Line with Markers.
Your chart will appear on the spreadsheet, displaying your blood pressure readings over time.
Step 3: Customize Your Graph for Clarity
Now that you have your basic graph, let’s enhance its readability.
- Add Chart Title: Click on the default title to edit it, naming it something relevant like “Blood Pressure Over Time”.
- Add Axis Titles:
- Click on the chart, then go to Chart Design > Add Chart Element > Axis Titles.
- Label the X-axis as Date and the Y-axis as Blood Pressure (mmHg).
- Adjust Colors and Styles: Select your lines and markers to choose colors that are visually appealing and distinct, allowing easy differentiation between systolic and diastolic.
Step 4: Formatting Date Axis
Sometimes, the date format on the X-axis might appear crowded. Here’s how to make it clearer:
- Right-click on the date labels on the X-axis and select Format Axis.
- Under Axis Options, you can adjust the Units and set the interval for date labels (for instance, every 7 days).
Common Mistakes to Avoid
- Data Entry Errors: Double-check your data to avoid wrong readings affecting your graphs.
- Overcomplicating Your Graph: Too many lines or data points can confuse the viewer. Keep it simple with the most relevant data.
- Ignoring Scale Differences: Make sure both systolic and diastolic pressures are visible by adjusting Y-axis limits if necessary.
Troubleshooting Issues
If your graph isn’t displaying as expected, here are a few tips:
- No Data Visible? Check if you have selected the correct data range.
- Wrong Chart Type? Make sure you selected a line graph if that’s your desired visualization.
- Labels Missing? If labels are not showing, go back to Chart Design and ensure that axis titles are turned on.
<div class="faq-section">
<div class="faq-container">
<h2>Frequently Asked Questions</h2>
<div class="faq-item">
<div class="faq-question">
<h3>How can I add more data to my existing graph?</h3>
<span class="faq-toggle">+</span>
</div>
<div class="faq-answer">
<p>Right-click on the chart and select "Select Data". You can then add the new data range or adjust the current range.</p>
</div>
</div>
<div class="faq-item">
<div class="faq-question">
<h3>Can I change the chart type after creating it?</h3>
<span class="faq-toggle">+</span>
</div>
<div class="faq-answer">
<p>Yes, right-click the chart, select "Change Chart Type," and choose your desired chart format.</p>
</div>
</div>
<div class="faq-item">
<div class="faq-question">
<h3>How do I save my graph as an image?</h3>
<span class="faq-toggle">+</span>
</div>
<div class="faq-answer">
<p>Right-click the chart and select "Save as Picture". Choose your desired format to save it.</p>
</div>
</div>
</div>
</div>
Visualizing blood pressure data in Excel is not just a technical task; it’s an empowering practice that can lead to better health management. By following the steps outlined, you’ll be able to create clear, informative charts that can facilitate discussions with your healthcare providers or help you track your progress on your health journey.
Remember to keep exploring different graph types and features in Excel that can make your data visualization even more effective. Continuous practice will only enhance your skills. So, grab that data and start visualizing!
<p class="pro-note">💡Pro Tip: Regularly update your graphs with new data to track changes in your blood pressure trends effectively.</p>