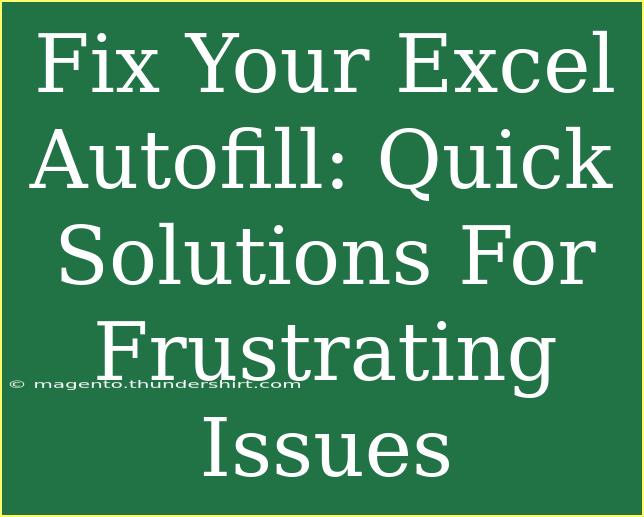Excel's Autofill feature is a powerful tool that can save you hours of manual entry and streamline your spreadsheet tasks. However, like any tool, it can sometimes be a source of frustration when it doesn’t work as expected. If you've ever found yourself pulling your hair out because Autofill is acting up, don't worry—you’re not alone! In this guide, we’ll explore effective solutions for common Autofill problems and share some handy tips to help you get the most out of this fantastic feature. Let’s dive in! 📊
Understanding Excel's Autofill Feature
Autofill allows users to automatically populate a series of cells based on a predefined pattern. Whether you’re filling dates, numbers, or formulas, this feature can make data entry a breeze. However, it’s essential to understand how it works to troubleshoot any issues effectively.
Common Autofill Scenarios
- Filling Dates: Want to fill a series of consecutive dates? Simply input the first date and drag the fill handle (the small square at the bottom-right corner of the selected cell) down to continue the sequence.
- Number Sequences: You can also create a series like 1, 2, 3, etc., or even complex patterns such as every second number by selecting the initial cells.
- Copying Formulas: Autofill is perfect for quickly applying formulas to multiple rows or columns.
Troubleshooting Autofill Issues
Sometimes, even the most straightforward tasks can hit a snag. Here are some common problems you may encounter with Autofill and how to fix them.
Issue 1: Autofill Doesn't Recognize Patterns
If Excel fails to recognize the sequence you want to fill, it can be incredibly frustrating.
Solution: Format the Cells
- Make sure that the data you’re trying to autofill is in a recognizable format. For instance, if you’re filling dates, ensure all entries are formatted as dates.
Issue 2: Fill Handle Is Missing
Sometimes, the fill handle that allows you to drag and autofill might not even be visible.
Solution: Enable Fill Handle
- Go to File > Options > Advanced and under the Editing Options, check the box that says “Enable fill handle and cell drag-and-drop.”
Issue 3: Incorrect Autofill Results
If your Autofill results seem off, such as repeating the same value or skipping values, it may be due to how Excel interprets the input.
Solution: Manual Selection
- Instead of dragging, try manually entering the first two or three values of the series. Excel uses these values to identify the pattern. For example, entering "1" and "2" gives Excel a better idea that you want to increment by 1.
Issue 4: Unexpected Autofill Behavior
Sometimes, Excel might just not act the way you expect, filling cells with incorrect values or repeating values randomly.
Solution: Check Excel's Options
- Go to File > Options > Advanced and scroll down to the Editing options. Make sure “Enable AutoComplete for cell values” is checked. This can sometimes improve Autofill accuracy.
Helpful Tips for Maximizing Autofill
- Use the Fill Series Option: When dragging the fill handle, hold down the right mouse button instead of the left. This will open a menu that allows you to select specific fill options, like filling only days or months.
- Double-Click the Fill Handle: If you have a long column of data in adjacent cells, double-clicking the fill handle will automatically fill down to the last row of the adjacent column.
- Clear Previous Autofill Data: If Autofill seems stuck on old data patterns, it might help to clear any previous data or formats to reset its memory.
Common Mistakes to Avoid
- Relying Solely on Autofill: While it’s powerful, not every situation warrants Autofill. Always review your entries for accuracy.
- Ignoring Data Types: Excel is very particular about data types. Mixing text and numbers in a pattern might confuse Autofill.
- Neglecting Excel Settings: Regularly check your Excel settings; sometimes they can revert after updates or changes.
Practical Examples
Example 1: Filling a Series of Dates
Let’s say you want to fill dates from January 1 to January 10:
- Type "01/01/2023" in a cell.
- In the next cell, type "01/02/2023."
- Select both cells and drag the fill handle down.
- Excel should recognize the pattern and fill in the remaining dates!
Example 2: Copying Formulas
You have a formula in cell A1 that sums values in cells B1 and C1:
- Enter the formula
=B1+C1 in A1.
- Drag the fill handle down to copy this formula to A2, A3, etc.
- Each subsequent cell will automatically update to sum the respective B and C cells.
<div class="faq-section">
<div class="faq-container">
<h2>Frequently Asked Questions</h2>
<div class="faq-item">
<div class="faq-question">
<h3>Why is my Autofill not working in Excel?</h3>
<span class="faq-toggle">+</span>
</div>
<div class="faq-answer">
<p>Your Autofill might not be working due to the fill handle being disabled or improper cell formatting. Ensure that the fill handle is enabled in Excel options.</p>
</div>
</div>
<div class="faq-item">
<div class="faq-question">
<h3>How do I make Excel recognize my Autofill pattern?</h3>
<span class="faq-toggle">+</span>
</div>
<div class="faq-answer">
<p>Excel recognizes patterns better when you enter at least two examples of the pattern before dragging the fill handle.</p>
</div>
</div>
<div class="faq-item">
<div class="faq-question">
<h3>Can Autofill work for text?</h3>
<span class="faq-toggle">+</span>
</div>
<div class="faq-answer">
<p>Yes, Autofill can work with text patterns. For example, if you enter "Item 1" and "Item 2," dragging the fill handle will continue the sequence with "Item 3," and so on.</p>
</div>
</div>
</div>
</div>
To wrap things up, Excel's Autofill feature can significantly enhance your efficiency when working with spreadsheets. By understanding the common issues and applying the tips and techniques discussed, you’ll be well on your way to mastering this indispensable tool. Practice makes perfect—so don’t hesitate to try out the various Autofill methods and see what works best for you. Happy Excelling!
<p class="pro-note">📈Pro Tip: Regularly check for updates to Excel; enhancements can improve Autofill functionality!</p>