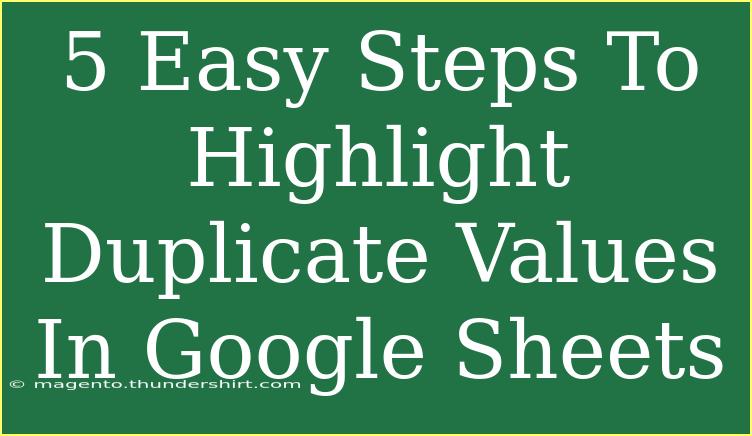If you've ever been lost in a sea of data in Google Sheets, you know how important it is to spot duplicates quickly and effectively. Whether you're managing a contact list, tracking sales, or analyzing data, duplicate values can lead to confusion and mistakes. Fortunately, Google Sheets has a built-in feature that allows you to highlight duplicate entries effortlessly. In this guide, we'll walk you through the 5 easy steps to highlight duplicate values in Google Sheets, making your data analysis cleaner and more efficient! 💡
Why Highlight Duplicates?
Highlighting duplicate values can save you time and help avoid errors. Here are a few benefits:
- Quick Identification: Instantly see which entries are repeated.
- Cleaner Data: Maintain data integrity by easily spotting and correcting duplicates.
- Enhanced Analysis: Ensure your reports and analyses are based on accurate data.
Step-by-Step Guide to Highlight Duplicate Values
Here’s how to highlight duplicate values in Google Sheets in just a few simple steps!
Step 1: Select Your Data Range
Start by opening your Google Sheet. Highlight the range of cells where you want to identify duplicates. For example, if you're working with a list of names in column A, click on the column header to select the entire column or click and drag to select a specific range.
Step 2: Open Conditional Formatting
Once you've selected your desired range, head over to the menu:
- Click on Format in the top menu bar.
- From the dropdown, select Conditional formatting.
This will open a sidebar on the right side of your screen.
Step 3: Set Up the Conditional Formatting Rule
In the Conditional Formatting sidebar, you'll see a section called "Format cells if…". Here’s how to set the rule for duplicates:
- Click on the dropdown menu and choose "Custom formula is."
- In the formula box, enter the following formula:
=COUNTIF(A:A, A1) > 1
(Make sure to adjust "A:A" to match the column you are working in if it's not column A.)
This formula counts how many times the value in cell A1 appears in the entire column. If it appears more than once, it identifies it as a duplicate.
Step 4: Choose Your Formatting Style
Now that you've set the rule, choose how you want the duplicates to be highlighted. You can change the background color, text color, or even apply bold or italic formatting. Here’s how to do it:
- Look for the "Formatting style" section in the sidebar.
- Click on the paint bucket icon to select a fill color.
- Optionally, adjust the text color or style to make the duplicates stand out even more.
Step 5: Apply the Rule
Finally, click on the "Done" button at the bottom of the Conditional Formatting sidebar. You’ll now see that any duplicate values in your selected range are highlighted based on the formatting style you chose.
<table>
<tr>
<th>Step</th>
<th>Action</th>
</tr>
<tr>
<td>1</td>
<td>Select your data range</td>
</tr>
<tr>
<td>2</td>
<td>Open Conditional Formatting</td>
</tr>
<tr>
<td>3</td>
<td>Set up the rule with custom formula</td>
</tr>
<tr>
<td>4</td>
<td>Choose formatting style</td>
</tr>
<tr>
<td>5</td>
<td>Apply the rule</td>
</tr>
</table>
<p class="pro-note">🔍 Pro Tip: You can extend this method to multiple columns by adjusting the COUNTIF range accordingly!</p>
Common Mistakes to Avoid
As with any tool, it's easy to trip up! Here are some common mistakes to be mindful of:
- Wrong Range: Make sure you reference the correct range in your COUNTIF formula. Using the wrong column can lead to inaccurate results.
- Forgetting to Adjust Cell References: When applying the formula, double-check that you're using the right cell references according to your data.
- Not Checking for Case Sensitivity: By default, COUNTIF is not case-sensitive, so "Apple" and "apple" would be considered duplicates. If this is not what you want, consider using more complex formulas.
Troubleshooting Issues
If you encounter any issues with the highlighting feature:
- No Highlights: Ensure your conditional formatting rule is applied correctly, and check if your formula references the correct range.
- Highlighting the Wrong Values: Revisit your formula and ensure you're counting correctly based on the right column.
- Formatting Not Applying: Double-check the “Formatting style” settings and confirm that you clicked "Done" after setting your rule.
<div class="faq-section">
<div class="faq-container">
<h2>Frequently Asked Questions</h2>
<div class="faq-item">
<div class="faq-question">
<h3>Can I highlight duplicates across multiple columns?</h3>
<span class="faq-toggle">+</span>
</div>
<div class="faq-answer">
<p>Yes! Adjust your COUNTIF formula to consider additional columns. For instance, use =COUNTIF(A:B, A1) to check both columns A and B.</p>
</div>
</div>
<div class="faq-item">
<div class="faq-question">
<h3>What if my duplicates contain leading or trailing spaces?</h3>
<span class="faq-toggle">+</span>
</div>
<div class="faq-answer">
<p>Use the TRIM function in your formula to eliminate extra spaces, like this: =COUNTIF(A:A, TRIM(A1)) > 1.</p>
</div>
</div>
<div class="faq-item">
<div class="faq-question">
<h3>How can I remove duplicates after highlighting them?</h3>
<span class="faq-toggle">+</span>
</div>
<div class="faq-answer">
<p>You can remove duplicates by selecting your range, going to Data > Data cleanup > Remove duplicates.</p>
</div>
</div>
</div>
</div>
Highlighting duplicate values in Google Sheets is a straightforward process that can significantly enhance your data management skills. By following these easy steps, you're not only streamlining your workflow but also ensuring that your data remains accurate and trustworthy. 🎯
As you practice these techniques, don't hesitate to explore additional tutorials on data handling in Google Sheets. Every little improvement will help you become more efficient and effective in your work!
<p class="pro-note">💪 Pro Tip: Keep experimenting with different data sets to master these techniques and uncover more advanced features!</p>