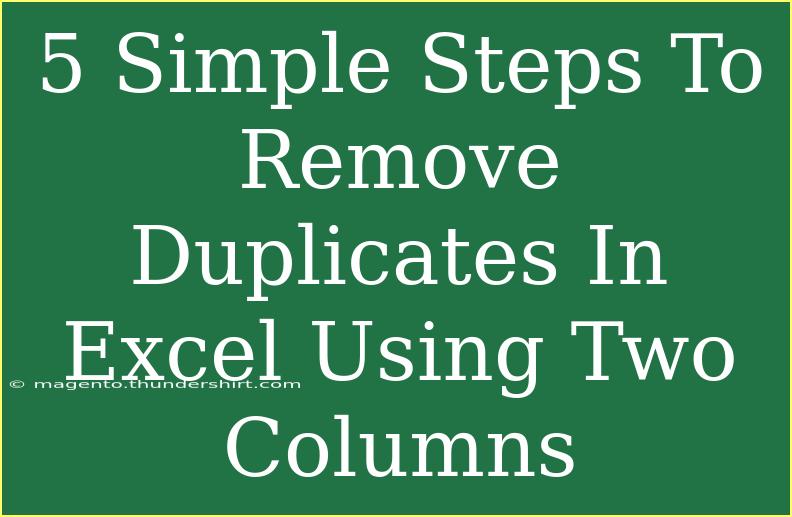Removing duplicates in Excel can be a time-consuming task if you're not familiar with the tools available at your disposal. Thankfully, with just a few simple steps, you can efficiently eliminate duplicate entries using two columns in Excel. This guide will walk you through the process, offering helpful tips, common mistakes to avoid, and troubleshooting advice. Let's jump in! 🚀
Understanding the Need for Duplicate Removal
Duplicates in your dataset can lead to misleading analyses and skewed reports. They can arise from various processes such as importing data from different sources, manual entry, or merging datasets. Identifying and removing duplicates is crucial to ensuring the integrity of your data.
Steps to Remove Duplicates in Excel Using Two Columns
Follow these five straightforward steps to effectively remove duplicates from two columns in your Excel sheet.
Step 1: Open Your Excel File
Start by launching Excel and opening the file where you want to remove duplicates. Navigate to the specific worksheet that contains your data.
Step 2: Select Your Data Range
Highlight the two columns that you want to analyze for duplicates. You can click on the first column header and then drag to the second column header to select the entire range. Make sure you include all relevant rows.
Step 3: Access the Remove Duplicates Tool
- Go to the Data Tab: Look for the “Data” tab at the top of your Excel window.
- Find Remove Duplicates: In the "Data Tools" group, click on the “Remove Duplicates” button.
Step 4: Configure Remove Duplicates Options
Once you click on the “Remove Duplicates” button:
- A dialog box will pop up, showing all the columns in your selection.
- Uncheck any columns that you do not want to check for duplicates. Ensure that only the two columns you selected are checked.
!
Step 5: Review the Results
After you click “OK,” Excel will process the data and inform you how many duplicates were found and removed. A summary message will appear, letting you know how many unique values remain.
<p class="pro-note">✨ Pro Tip: Before removing duplicates, make a backup of your original data. This way, you can revert to it if necessary!</p>
Troubleshooting Common Issues
Sometimes things don't go as planned. Here are some common mistakes and how to troubleshoot them:
-
Mistake: Not selecting the right range.
Solution: Double-check the highlighted range to ensure it covers the relevant data.
-
Mistake: Overlooking important columns.
Solution: Make sure to double-check which columns are selected in the Remove Duplicates dialog box.
-
Mistake: Not saving the file after changes.
Solution: Always remember to save your file after making modifications to ensure you don't lose your changes.
Tips and Shortcuts for Effective Duplicate Management
- Use Conditional Formatting: Before removing duplicates, you can highlight them using conditional formatting to visually identify duplicates in your data.
- Use Excel Functions: Functions like
COUNTIF can help you identify duplicates before removing them.
- Sort Your Data: Sorting your data before using the Remove Duplicates tool can help you group duplicates together, making them easier to manage.
Practical Example
Imagine you are managing a customer database, and you notice that some customers appear multiple times due to data imports from different sources. By following the steps outlined above, you can quickly find and remove duplicate entries, ensuring your database is clean and reliable.
Conclusion
Removing duplicates in Excel using two columns is a straightforward process that can help you maintain the integrity of your data. By following the five simple steps outlined in this guide, along with the troubleshooting advice, you can handle duplicate entries like a pro! 🌟
Make sure to practice these steps on your own datasets, and don't hesitate to explore related tutorials that dive deeper into Excel's capabilities. There’s always more to learn!
<div class="faq-section">
<div class="faq-container">
<h2>Frequently Asked Questions</h2>
<div class="faq-item">
<div class="faq-question">
<h3>Can I remove duplicates from more than two columns at once?</h3>
<span class="faq-toggle">+</span>
</div>
<div class="faq-answer">
<p>Yes! You can select multiple columns when using the Remove Duplicates feature. Just make sure to select the appropriate columns in the dialog box.</p>
</div>
</div>
<div class="faq-item">
<div class="faq-question">
<h3>Will removing duplicates affect the original data?</h3>
<span class="faq-toggle">+</span>
</div>
<div class="faq-answer">
<p>Yes, duplicates will be permanently removed from the dataset. It’s always best to create a backup before proceeding.</p>
</div>
</div>
<div class="faq-item">
<div class="faq-question">
<h3>How do I recover deleted duplicates if I made a mistake?</h3>
<span class="faq-toggle">+</span>
</div>
<div class="faq-answer">
<p>If you haven't saved the file after removing duplicates, you can use the Undo function (Ctrl + Z) to revert the changes. Otherwise, you'll need to restore from a backup.</p>
</div>
</div>
</div>
</div>
<p class="pro-note">💡 Pro Tip: Regularly clean your data to prevent duplicates from affecting your analysis!</p>