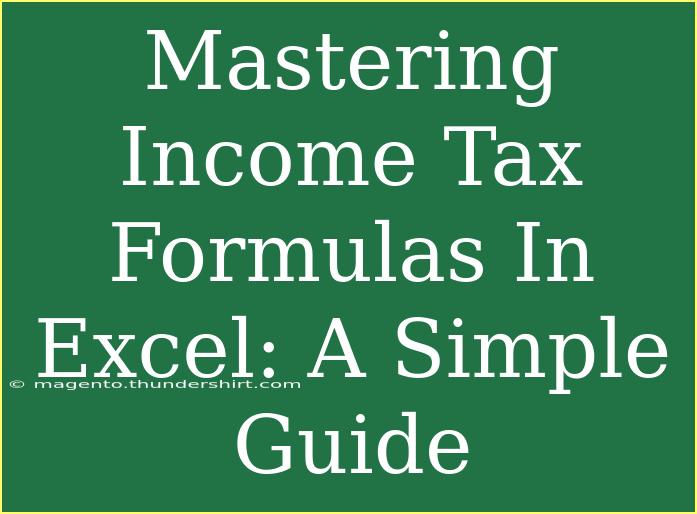If you’re diving into the world of finance or just need to manage your personal taxes, mastering income tax formulas in Excel can be an invaluable skill. Excel is a powerful tool that allows you to easily crunch numbers, manage large datasets, and automate many of the tedious calculations associated with taxes. Whether you're preparing a tax return for yourself or assisting clients, understanding these formulas can save you time and minimize errors.
Understanding the Basics of Income Tax Formulas
Before we plunge into the nitty-gritty, let's clarify what income tax formulas are in the context of Excel. Essentially, these are calculations you can create to determine various aspects of taxation, such as total income, taxable income, tax liabilities, and potential refunds. Here are some key components to keep in mind:
- Gross Income: The total income before any deductions or taxes.
- Deductions: Amounts that can be subtracted from gross income to reduce taxable income.
- Taxable Income: The income that is actually subject to taxes.
- Tax Rates: The percentage at which income is taxed, which can vary based on income brackets.
Setting Up Your Excel Spreadsheet
Creating a well-structured Excel spreadsheet is crucial for efficient tax calculations. Follow these steps to set it up:
- Open Excel and create a new sheet.
- Label your columns. Start with headings like “Gross Income,” “Deductions,” “Taxable Income,” “Tax Rate,” and “Total Tax Due.”
- Format your cells for currency, percentages, or numbers as needed to maintain clarity.
Here's a simple example of what your initial setup might look like:
<table>
<tr>
<th>Gross Income</th>
<th>Deductions</th>
<th>Taxable Income</th>
<th>Tax Rate</th>
<th>Total Tax Due</th>
</tr>
<tr>
<td>$50,000</td>
<td>$10,000</td>
<td></td>
<td>15%</td>
<td></td>
</tr>
</table>
Step-by-Step Calculation of Taxable Income
To calculate your taxable income, you can use a simple formula in Excel. In our example, assuming your gross income is in cell A2 and deductions are in cell B2, you can enter the following formula in cell C2:
=A2-B2
This formula will give you the taxable income.
<p class="pro-note">💡Pro Tip: Always double-check your data entries for accuracy to avoid miscalculations!</p>
Calculating Total Tax Due
Now that you have your taxable income, you can calculate the total tax due using the tax rate. Assuming your tax rate is in cell D2, enter this formula in cell E2:
=C2*D2
This formula multiplies your taxable income by the tax rate to provide the total tax due.
Advanced Techniques for Effective Tax Management
To take your Excel skills a step further, consider these advanced techniques:
- Using Nested IF Functions: For varying tax rates across different income brackets, nested IF functions can be very helpful.
- Conditional Formatting: This allows you to visually highlight critical figures, such as when a tax amount exceeds a certain threshold.
- Data Validation: To prevent errors, set up data validation rules for your inputs.
Example of a Nested IF Function:
If tax rates vary, your formula might look like this:
=IF(C2<=10000, C2*0.1, IF(C2<=50000, C2*0.15, C2*0.2))
This formula checks the taxable income and applies different rates based on specified thresholds.
Common Mistakes to Avoid
When dealing with tax calculations in Excel, it’s easy to make errors. Here are some common pitfalls to watch out for:
- Incorrect Data Entry: Always make sure your inputs are accurate.
- Not Updating Formulas: If you change your data, remember to update any formulas that depend on it.
- Ignoring Tax Laws: Be aware that tax laws can change. Stay informed on the latest rates and regulations.
Troubleshooting Issues
If you run into issues while working in Excel, here are a few troubleshooting tips:
- Check for Errors: Use the ‘Evaluate Formula’ option in Excel to identify where an error is occurring.
- Cell References: Ensure you’re referencing the correct cells in your formulas.
- Format Issues: Sometimes, numbers formatted as text can cause problems. Make sure your data is correctly formatted.
<div class="faq-section">
<div class="faq-container">
<h2>Frequently Asked Questions</h2>
<div class="faq-item">
<div class="faq-question">
<h3>How do I add multiple tax brackets in Excel?</h3>
<span class="faq-toggle">+</span>
</div>
<div class="faq-answer">
<p>You can use nested IF functions to apply different tax rates based on income thresholds.</p>
</div>
</div>
<div class="faq-item">
<div class="faq-question">
<h3>What should I do if Excel is showing an error in my formula?</h3>
<span class="faq-toggle">+</span>
</div>
<div class="faq-answer">
<p>Check the formula syntax, ensure that all cell references are correct, and confirm that the data types are appropriate.</p>
</div>
</div>
<div class="faq-item">
<div class="faq-question">
<h3>Can I automate tax calculations in Excel?</h3>
<span class="faq-toggle">+</span>
</div>
<div class="faq-answer">
<p>Yes! You can create a template with predefined formulas and just input new data each year.</p>
</div>
</div>
<div class="faq-item">
<div class="faq-question">
<h3>How can I ensure my spreadsheet is secure?</h3>
<span class="faq-toggle">+</span>
</div>
<div class="faq-answer">
<p>Consider password-protecting your Excel file and regularly backing it up.</p>
</div>
</div>
</div>
</div>
Mastering income tax formulas in Excel is not just about knowing the right formulas; it's about understanding how to apply them effectively in your day-to-day finance management. By following the steps outlined above, incorporating advanced techniques, and avoiding common mistakes, you can streamline your tax preparation process significantly.
Experiment with Excel, and you'll find it becomes an indispensable tool for managing your finances and preparing taxes effectively. So go ahead, put these tips to practice, and watch how much easier tax season can become!
<p class="pro-note">📊Pro Tip: Consistently practice your skills and explore more advanced tutorials for greater proficiency!</p>